Pengertian Packet Tracer adalah simulator alat-alat jaringan Cisco yang sering digunakan sebagai media pembelajaran dan pelatihan, dan juga dalam bidang penelitian simulasi jaringan komputer. Program ini dibuat oleh Cisco Systems dan disediakan gratis untuk fakultas, siswa dan alumni yang telah berpartisipasi di Cisco Networking Academy. Tujuan utama Packet Tracer adalah untuk menyediakan alat bagi siswa dan pengajar agar dapat memahami prinsip jaringan komputer dan juga membangun skill di bidang alat-alat jaringan Cisco. Kegunaan Packet Tracer biasanya digunakan siswa Cisco Networking Academy melalui sertifikasi Cisco Certified Network Associate (CCNA). Dikarenakan batasan pada beberapa fiturnya, software ini digunakan hanya sebagai alat bantu belajar, bukan seabagai pengganti Cisco routers dan switches. Fungsi Packet Tracer adalah untuk merancang sebuah sistem atau topologi jaringan yang akan di terapkan pada dunia nyata/kerja, karena kalau kita merancang topologi jaringan komputer tanpa bantuan aplikasi seperti ini bisa membutuhkan biaya yang mahal. Makanya cisco membuat aplikasi seprti ini agar orang dapat belajar tanpa membutuhkan biaya yang mahal.
Sebagaimana dalam tampilan gambar seperti ini
Ini dia tampilan Cisco Packet Tracer versi 7.2.1. Di bagian tengah yang putih kosong itu adalah workspace tempat kita membuat topologi jaringan yang kita inginkan. Kemudian di atas dan bawahnya ada toolbar untuk mengakses menu dalam aplikasi atau melakukan beberapa hal mulai dari memilih perangkat, mengkonfigurasi, mencari error, dsb. Berikut ini, kita akan jelaskan tentang menu di masing-masing toolbar.
Primary Toolbar
Primary toolbar berisi sejumlah menu-menu yang ada pada aplikasi Cisco Packet Tracer. Di baris pertama yang berupa teks, itulah menu-menu yang tersedia dalam aplikasi ini. Akan sangat panajang jika dijelaskan satu per satu, jadi kami jelaskan beberapa yang paling sering digunakan saja ya.
Di baris kedua, icon ke-1 itu adalah tombol untuk membuka project baru.
Kemudian icon ke-2 adalah jika teman-teman ingin membuka file project yang sudah ada di komputer (hasil simpanan atau pemberian dari orang).
Icon ke-3 adalah tombol save untuk menyimpan project cisco packet tracer ke dalam bentuk file.
Icon ke-8 dan ke-9 adalah tombol untuk copy paste object pada workspace, bisa juga menggunakan CTRL+C dan CTRL+V.
Icon ke-10 adalah tombol undo untuk kembali ke keadaan sebelumnya dan icon ke-11 tombol redo untuk maju ke keadaan setelahnya.
Kemudian icon ke-12 untuk zoom in (memperbesar), icon ke-13 untuk mereset zoom (ke default), icon ke-14 untuk zoom out (memperkecil).
Yang lainnya adalah tombol-tommbol lanjutan yang akan pusing kalo dijelaskan di awal, hehe. Jadi kami jelaskan di lain kesempatan saja.
Secondary Toolbar
Nah, di secondary toolbar ini kita mulai masuk ke penmbuatan object seperti garis, bidang, catatan, dll. Berikut penjelasan dari kiri ke kanan.
Select (Esc) : untuk memilih/fokus ke object pada workspace, masuk ke perangkat dan untuk menambahkan perangkat dari bottom toolbar ke workspace.
Inspect (I) : untuk menampilkan ringkasan berupa tabel konfigurasi pada perangkat (gunakan dengan mengklik tombol inspect kemudian perangkat yang ingin dilihat).
Delete (Del) : untuk menghapus object.
Note (N) : untuk membuat object berupa catatan.
Line (L) : untuk menggambar object garis lurus.
Rectangle (R) : untuk menggambar object persegi (kotak).
Ellipse (E) : untuk menggambar object lingkaran atau lonjong (elips).
Freeform (F) : untuk menggambar object non-geometris sesuai keinginan kita.
Simple PDU (P) : untuk melakukan pengujian pengiriman packet dari satu perangkat ke perangkat lainnya.
Complex PDU (C) : sama seperti Simple PDU, tapi Complex PDU bisa dikonfigurasi packet apa yang akan kita kirim, limitnya, dan sebagainya.
Bottom Tolbar
Pada bottom tolbar bagian kiri atas ada indikator Time yang menunjukan sudah berapa lama kita mengerjakan / mebuka workspace. Di sampingnya ada tombol Power Cycle (Alt + S) untuk mereset semua perangkat pada worskspace. Di sampingnya lagi ada tombol Fast Forward (Alt + D), sederhananya untuk mempercepat (skip) suatu proses yang pada praktik nyatanya butuh waktu seperti booting, pembacaan table routing, dll. Dengan fast forward ini kita bisa mempercepatnya. Misalnya saat kita mengkonfigurasi routing, router butuh waktu beberapa detik untuk saling komunikasi bertukar table routing, dengan tombol ini kita bisa mempercepatnya sehingga kita bisa melihat hasilnya lebih cepat dari keaadaan normal.
Di bawahnya ada perangkat-perangkat Cisco yang bisa digunakan untuk membuat simulasi jaringan dengan cara menyeretnya ke workspace (drag and drop). Kemudian di sisi kanan ada PDU List window, di situ tempat kita melihat status PDU yang kita buat dengan tombol PDU di Secondary Toolbar, sukses atau gagal terkirim.
Cara Konfigurasi End Devices
Yang Kami maksud dengan end device adalah PC dan Laptop. Di perangkat tersebut biasanya kita perlu melakukan konfigurasi maupun pengujian. Semua itu bisa diakses di satu tab. Klik saja pada devicenya maka secara default tab Desktop akan terbuka otomatis. Di situ ada daftar menu yang tersedia. Untuk pemula yang sering digunakan adalah:
IP Configuration : untuk mengatur IP.
Terminal : untuk mengakses Network Device melalui console
Command Prompt : fungsinya sama selayaknya command prompt pada komputer kita untuk ping, traceroute, dsb. Hanya saja fiturnya terbatas.
Web Browser : sebagai web browser.
Cara Konfiguurasi Network Devices
Network device yaitu : Router, Switch, Acces Point, dsb. Pada kehidupan nyata, untuk mengakses network device cisco harus melalui console (menghubungkan network device tersebut ke PC/Laptop dengan kabel Serial Console lalu membukanya di terminal). Di Cisco Packet Tracer kita bisa langsung membuka consolenya melalui tab CLI. Klik saja pada network device yang akan dikonfigurasi, kemudian pada bagian atas pilih tab CLI. Sekalipun disitu tersedia GUI tapi fiturnya terbatas dan kami sarankan selalu mengkonfigurasi network device dengan CLI agar kita terbiasa.
Selain konfigurasi, terkadang kita juga perlu menyesuaikan interfacenya. Misalnya pada defaultnya Laptop/PC hanya terdapat interface ethernet. Jadi jika kita ingin terkoneksi ke access point kita perlu mengubah interfacenya ke wireless. Hal itu dilakukan di bagian tab physical. Di situ ada modul i/o (interface) yang bisa diganti-ganti disesuaikan dengan kebutuhan.
Cara menggantinya :
1. Matikan power perangkat tersebut.
2. Kemudian jika tidak ada slot ekspansi maka kita harus melepas i/o atau interface yang ada terlebih dahulu dengan menyeretnya (drag and drop) ke gambar modul pada kanan bawah. Jika ada slot ekspansi kita bisa langsung ke langkah ke-3.
3. Pasang modul yang akan digunakan misal drag gambar modulnya pada kanan bawah ke slot yang tersedia pada perangkatnya.
4. Nyalakan kembali power perangkat tersebut.
Simulation Mode
Simulation Mode ini adalah salah satu fitur yang memudahkan kita dalam belajar jaringan, khususnya dalam melakukan troubleshooting atau menyelesaikan suatu masalah. Dengan simulation mode ini kita bisa mengamati jalannya paket di setiap device. Sebelum mempelajari simulation mode, kami sarankan teman-teman mempelajari dan latihan membuat jaringan sederhana di cisco packet tracer.
Untuk mengenai belajar packet tracer tentang routing static, routing dynamic, dan OSPF kita akan belajar sebagai berikut :

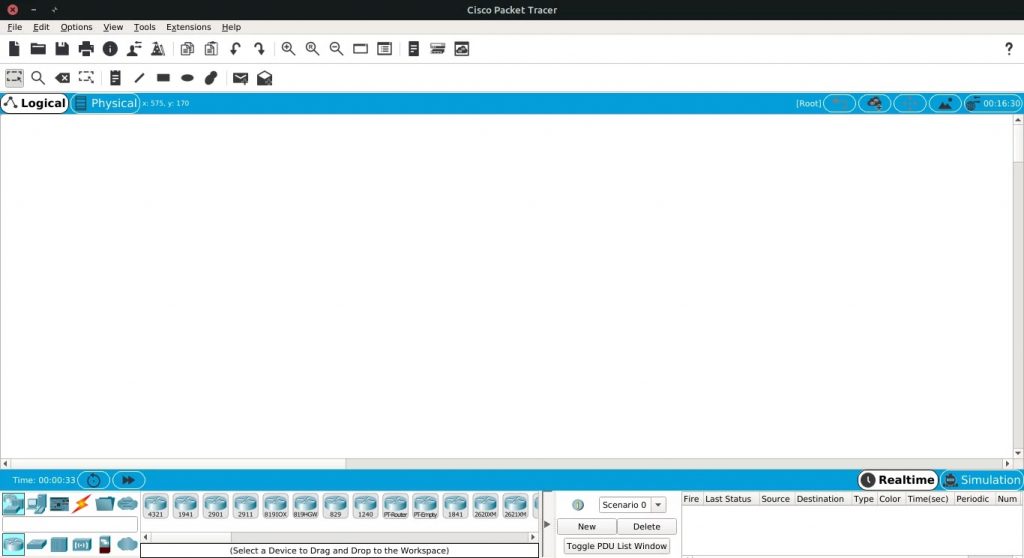



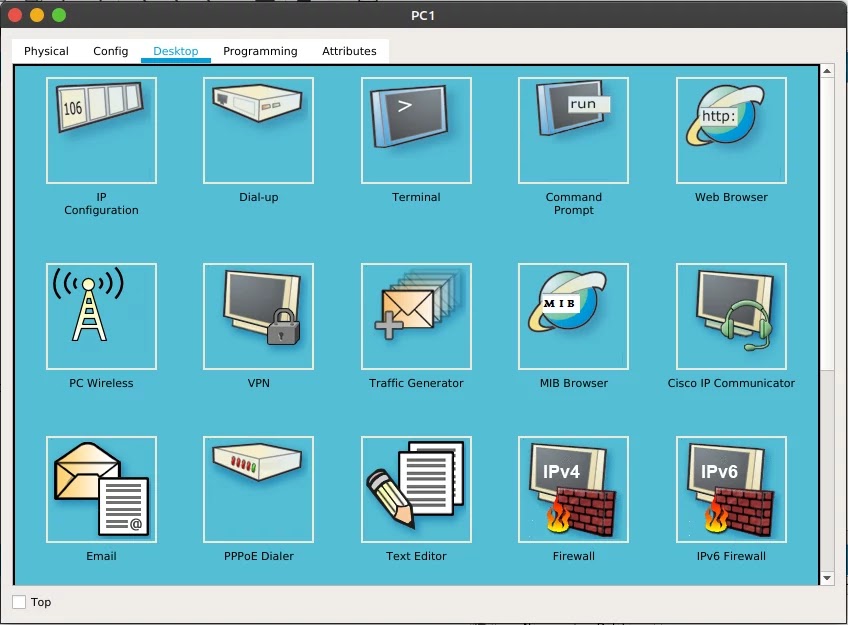
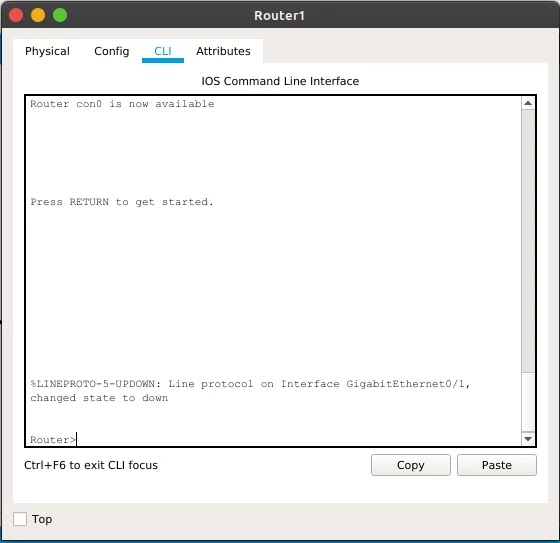
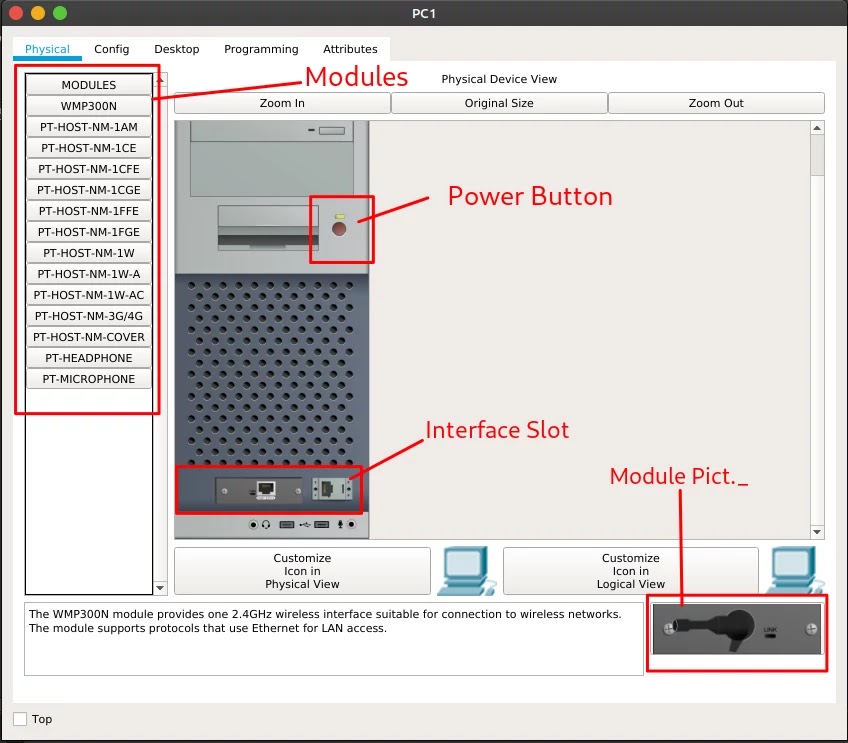
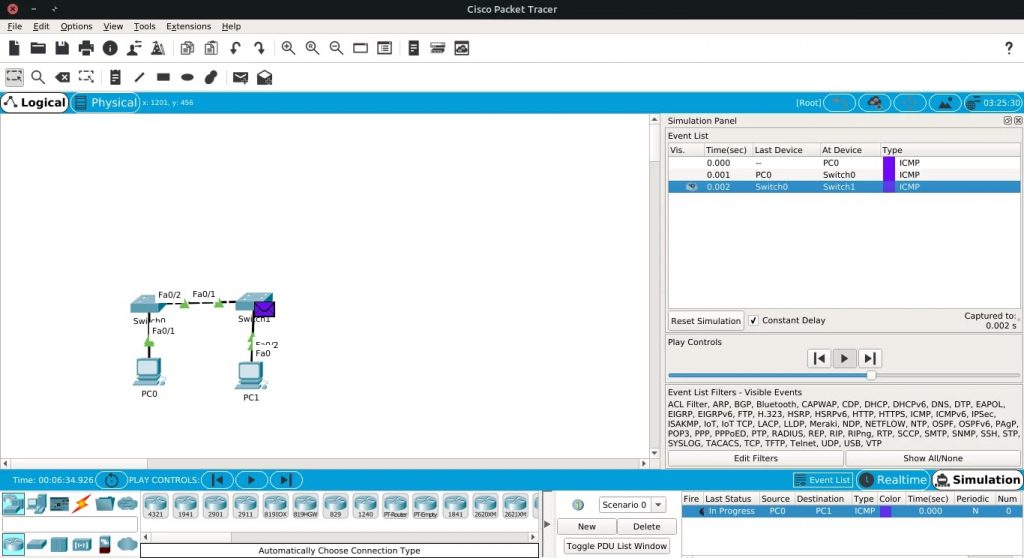






Recent Comments