Tutorial Membuat Foto Parallax dengan Adobe Photoshop
Foto Parallax merupakan foto yang memilki ciri khas seakan-akan bergerak. Namun sebenarnya tidak ada unsur videopun yang mendasari pembuatan foto Parallax. Efek seakan-akan bergerak disebabkan oleh editing tanpa dicampur dengan video. Dalam artikel akan dijelaskan bagaimana membuat foto parallax dengan bantuan aplikasi Adobe Photoshop.
1. Langkah pertama, tentunya kamu harus menyediakan foto atau gambar yang ingin diedit. Buka file foto yang sudah disediakan dengan aplikasi Photoshop. Jika masih bingung atau belum tahu bagaimana membuka file gambarnya dengan Photoshop. Cara membukanya bisa langsung klik kana pada file foto pilih opsi open with, pilih Photoshop atau bisa langsung mengdrag file foto ke aplikasi photoshop yang telah dibuka.
2. Langkah Selanjutnya yaitu masuk ke mode mask dengan cara mengklik mask mode lalu klik brush tool dilanjutkan ubah hardset menjadi 0% dan size 200 px. Setelah itu, blok atau tandai area yang akan digunakan lalu klik tombol quick mask supaya mendapatkan gambar yang ditandai. Klik menu klik inverse, lalu klik tombol copy dan paste pada menu edit untuk membuat layer baru.
3. Langkah selanjutnya buka menuwindow lalu centang timeline.Setelh itu klik create new video timeline lalu tarik garis ungu yang ada di kanan dan bawa ke detik 1. Lalu klik kanan pada layer 1 dan klik convert to smart object. Klik tanda panah di samping Layer 1 (yang ada di bawah) akan ada menu transform lalu klik gambar stopwatch.
4. Tarik garis playnya dan bawa ke arah kanan lalu klik gambar berlian di sebelah stopwatch. Zoom out gambar lalu tekan ctrl + t dan tarik gambar menjadi lebih besar.Hal tersebut bertujuan untuk membuat pergerakannya nanti. Lalu klik enter setelah selesai mengedit gambar.
5. Coba tarik gambar berlian (yang menandakan keyframe) ke kanan lalu tarik garis play ke kiri. Coba lihat hasil pergerakan dasarnya. Lalu klik gambar kotak di kiri dan tarik tuisan fade, bawa ke layer 1.
6. Klik background layer dan klik quick mask lalu tandai animasi yang akan dibuat yaitu animasi kedua. Setelah itu, klik quick mask. Pada gambar yang dicontohkan akan dibuat animasi ketika air yang jatuh menyentuh permukaan air yang dibawah. Klik menu select lalu inverse. Lakukan perintah copy and paste seperti sebelumnya dan akan terlihat layer 2. Convert layer 2 ke smart object. Lalu lakukan seperti perintah 4 dan 5.
7. Duplikat backgorund dengan cara klik kanan lalu duplicate layer lalu tarik dan taruh pada posisi teratas.
8. Tarik background copy yang ada di timeline ke ujung kiri lalu klik add layer mask yang ada di pojok kanan bawah lalu klik ctrl + backspace. Set warna brush menjadi putih lalu bersihkan bagian yang terlihat lebih atau tidak cocok.
9. Masukkan layer yang berubah ke dalam 1 group lalu tahan ctrl + j dan klik group tersebut lalu tarik group seperti pada gambar. Lalu play dan lihat hasilnya. Terakhir silahkan render untuk hasil akhirnya.


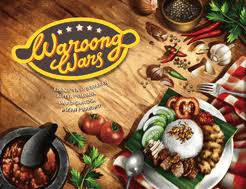





Recent Comments