Bismillahirrahmanirrahim,
Assalamualaikum wr. wb, Netijen yang berbahagia. Disini saya mencoba berbagi sedikit ilmu yang saya dapatkan saat menjalani perkuliahan. Saya mencoba memberikan tutorial instalasi sederhana linux Debian pada virtual machine pada PC anda. Sebelumnya apa sih virtual machine itu? Mari kita simak bersama-sama.
Virtual machine, yang selanjutnya disebut VMware adalah sebuah software virtualisasi yang dapat anda gunakan untuk membuat sebuah virtual machine. Vmware biasanya digunakan untuk membuat virtualisasi suatu server, computer, OS, storage device, aplikasi networks, dan lain sebagainya. Jadi, bisa dibilang dengan VMware ini anda dapat membuat sebuah virtualisasi computer atau sistem operasi didalam computer anda sendiri. Sebagai contoh dalam hal ini, VMware yang saya gunakan adalah Virtual Box Machine.
Virtual box disini saya gunakan untuk membuat suatu virtualisasi OS Linux didalam Windows. Berlaku juga sebaliknya. Jadi Virtual box ini memungkinkan untuk menjalankan sistem operasi didalam sistem operasi.
VMware beroperasi dengan membuat suatu layer hardware virtual di computer kita. Software ini akan membuat penyimpanan virtual, RAM virtual, dan berbagai komponen virtual lainnya untuk menjadi sebuah virtual machine yang utuh.
Oke, tidak usah berlama-lama. Berikut adalah langkah-langkah mudah dan cepat untuk instalasi Linux Debian 8.
- Pastikan anda sudah menginstall software Oracle, Virtual Box terlebih dahulu. Apabila belum anda dapat mendownloadnya disini. Anda dapat mengunduh sesuai dengan sistem operasi yang anda gunakan, disini saya menggunakan Windows 64bit maka saya mengunduh sesuai dengan spesifikasi PC saya.
- Pilih New yang ada dipojok kiri atas kemudian isi nama bebas. Pilih linux >> debian32bit>>next.
- Masukkan Ram yang hendak anda gunakan, bebas. Namun saya menyarankan mengganti ke ukuran 1Gb untuk berjaga-jaga.
- Pada tahap ini, anda membuat suatu virtual disk baru.
- Lalu, pilih VMDK (Disk virtual pada VMware) >> pilih Dynamically allocated.
- Selanjutnya tentukan alokasi ukuran hardisk virtual, disini saya menggunakan 10Gb.
- Setelah itu masuk ke menu settings untuk merubah pengaturan agar tersambung ke internet dan memasukkan iso dari Debian.
- Settings>>network>>attached to bridge adapter>>advanced>>promicious mode>>allow all.
- Settings>>Storage>>controller IDE>>Optical drive>> masukkan iso nya.
- Selanjutnya, tekan start disebelah paling kanan dari tombol Tekan install.
- Pilih bahasa dan lokasi. Dalam hal ini saya memilih English dikarenakan dapat membantu untuk belajar bahasa inggris menjadi lebih baik. 😊 lalu tunggu proses penyesuaian.
- Masukkan hostname dan domain anda, bebas.
- Masukkan password root anda, untuk lebih simplenya buat password root dan password yang lainnya sama agar mudah dihafalkan.
- Selanjutnya pilih nama dan username untuk akun.
- Pilih zona waktu >> pacific.
- Pada metode partisi hardisk gunakan metode guided >> use entire disk untuk langkah lebih cepatnya. Akan tetapi anda dapat memilih manual untuk menentukan besar root.
- Pilih disk SCSI3.
- Saat memilih skema partisi pilih all file in one partition karena hal ini direkomendasikan kepada user baru.
- Pilih yes untuk menulis ulang perubahan partisi disk. Lalu tunggu proses instalasi sistem.
- Pilih no untuk scan CD/DVD, dan use network mirror.
- Tunggu proses instalasinya. Pada tahap ini anda dapat mematikan koneksi internet agar proses install berjalan cepat, karena apabila tersambung jaringan maka akan secara otomatis meng-update Debian tersebut.
- Saat disuruh untuk berpartisipasi dalam survey, pilih no.
- Pilih software untuk install, pastikan sudah berbintang semuanya (tekan space) lalu tekan continue.
- Selanjutnya pasang boot loader grub, pilih yes >> enter.
- Pilih device yang hendak digunakan untuk grub loader.
- Selesai, maka tampilan akan muncul perintah login.
Terimakasih, dan mohon kritik sarannya untuk saya agar dapat berkembang. 🙂
Referensi:
https://winpoin.com/apa-itu-vmware-apa-kegunaannya-dan-bagaimana-cara-kerjanya/
http://llmuku.blogspot.com/2016/09/install-debian-8-jessie-di-virtualbox.html


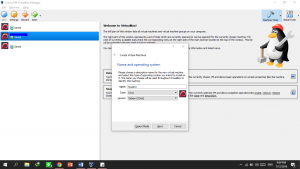
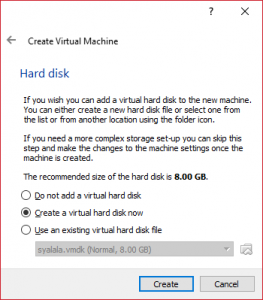
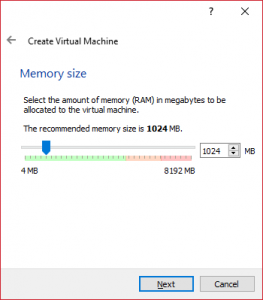
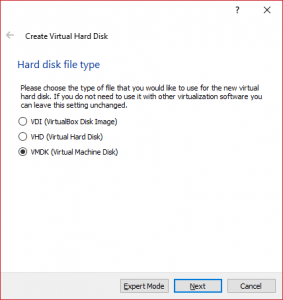
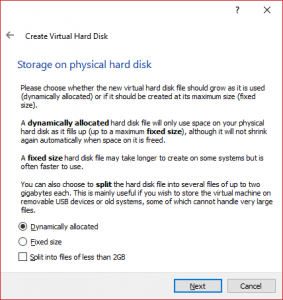
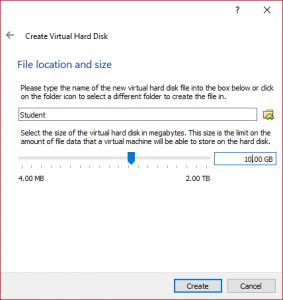
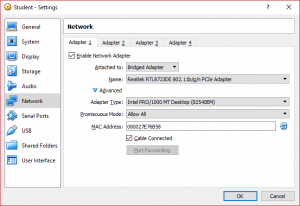
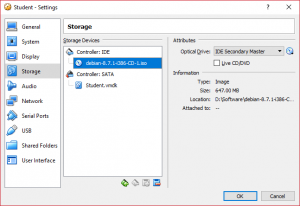
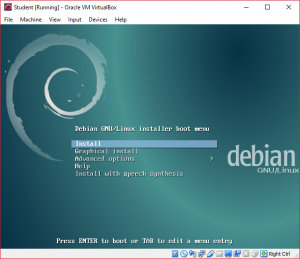
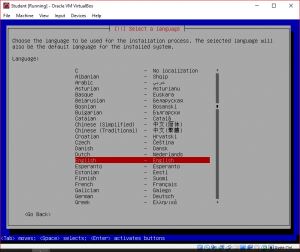
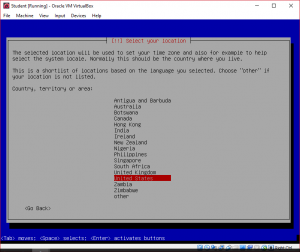
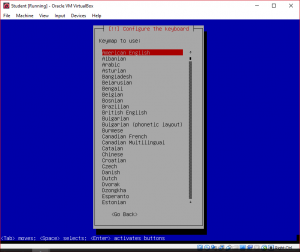
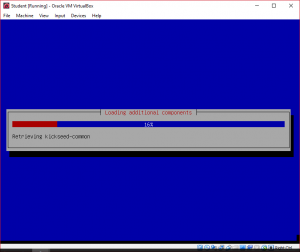
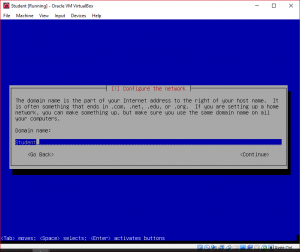
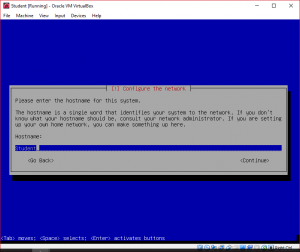
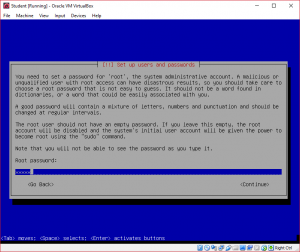
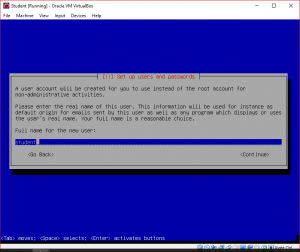
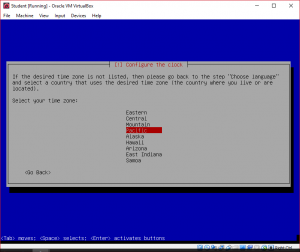
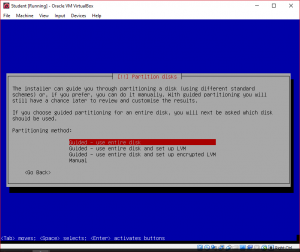
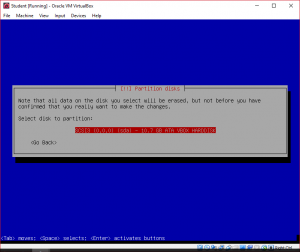
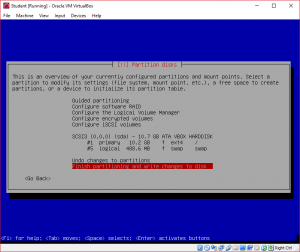
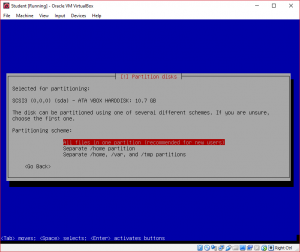
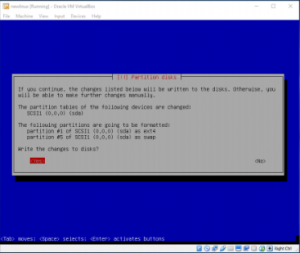
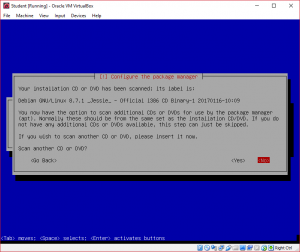
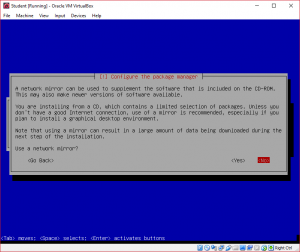
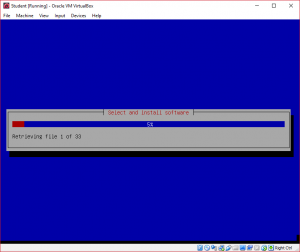
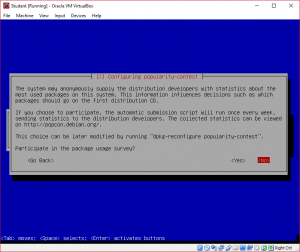
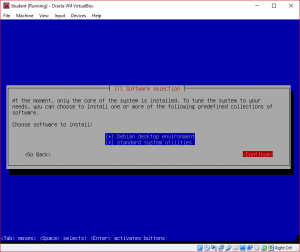
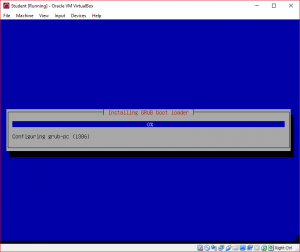
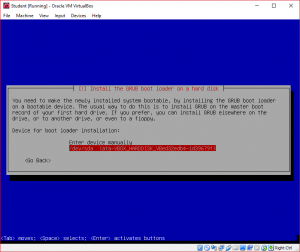
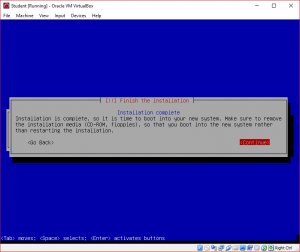
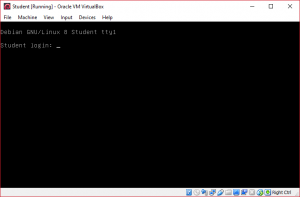








Recent Comments