TUTORIAL MEMBUAT KARAKTER SEDERHANA MENGGUNAKAN ADOBE ILUSTRATOR
Oleh : Aulia Dwi Setyowati (4103171006)_ 1 D3 MMB A
Sebagian orang beranggapan bahwa design itu merupakan hal yang sulit. Tak banyak dari mereka yang enggan membuat suatu karya yang berkaitan dengan design karena menganggap bahwa design itu rumit, apalagi harus menggambar lebih dahulu, lalu tracing , lalu mengedit pada aplikasi seperti adobe illustrator, adobe photoshop, corel draw ataupun aplikasi yang lain, sampai menghasilkan suatu karya. Nah.. kalian jangan khawatir. Saya mempunyai solusi untuk hal tersebut, kita bisa kok belajar design dengan mudah dan simple namun menghasilkan suatu karya yang bagus dan menawan. Kita bisa membuat karakter sederhana menggunakan Adobe Ilustrator loh. Yuk, ikuti tutorial berikut ini.
1. Gambarlah karakter yang kalian suka
Kalian bisa gambar karakter yang kalian suka nih, bisa bikin hewan atau manusia. Sesuai selera.
2. Hidupkan laptop kalian, lalu bukalah aplikasi Adobe Ilustrator
Cara yang kedua yaitu dengan cara membuka laptop, dan double klik pada ikon AI seperti gambar dibawah ini, ikon ini adalah ikon aplikasi Adobe Ilustrator
3. Buat Dokumen baru
Langkah ketiga yaitu membuat dokumen baru, Karena kita akan membuat sesuatu yang sederhana, maka kita bisa menggunakan artboard berukuran 1000 x 1000 px.
Langkah 1 : Pilih opsi New atau jika menggunakan Short cut bisa menggunakan Ctrl+N
Langkah 2 : Pada opsi new document, pilih opsi A4 dengan nama file untitled-1 atau bisa dirubah namanya sesuai selera. Kemudian klik Create
Langkah 3 : Setelah itu tampilan akan seperti ini.
4. Mulai ke teknik tracing
Untuk mempermudah kalian saat mendesain, mari kita gunakan teknik tracing. Tracing ialah suatu proses dimana kita menjiplak hasil gambaran kita yang mula-mula digambar di kertas, lalu di foto atau di scan untuk mempermudah proses kita saat mendesain.
Langkah 1 :
Pada pilihan adobe illustrator, kita pilih file kemudian klik “open” , lalu kita cari gambar yang akan di tracing.
Langkah 2
Mulai menggunakan opsi “Pen tool”, caranya gampang.. kalian tinggal mengikuti garis pada gambaran kalian sendiri.
Langkah 3
Kemudian pilih opsi stroke atau (X) pada keyboard untuk mengatur pen tool agar lebih terarah. Jika menginginkan garis dalamnya yang berwarna maka stroke yang bagian bawah di klik hingga muncul garis merah. Jika hanya garis luar saja yang diinginkan maka stroke yang atas yang diklik sehingga muncul garis merah.
Langkah 4
Detailnya bisa dilihat berikut ini.
5. Proses pewarnaan
Langkah 1
Klik pada opsi color picker, atau pada shortcut langsung klik “I”
6. Bisa mengedit ekspresi sesuai selera
Setelah semua proses seperti tracing dan pewarnaan sudah selesai, maka karya sudah jadi. Mudah ‘kan ?
Atau jika menginginkan ekspresi lain bisa kok, tinggal mengedit sedikit saja sudah jadi.
7. Proses penyimpanan
Yang terakhir adalah proses penyimpanan.
Langkah 1 : Klik menu file lalu pilih save as.
Langkah 2 : Pada menu file klik “export” lalu “export as..” lalu export file dengan format ai tadi menjadi JPEG. Dengan “Use Artboards” dicentang. Kemudian tekan Export.
Langkah 3 : Atur quality nya. Menjadi large file dan sebelahnya maximum. Kemudian tekan Ok
8. Karya sudah siap !
Mudah kan ? Tidak perlu merasa kebingungan apabila ingin mendesain. Demikian artikel ini saya buat, semoga bermanfaat. Dan selamat mencoba!!!



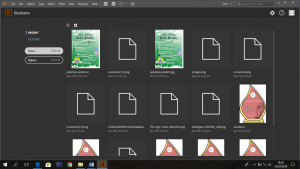
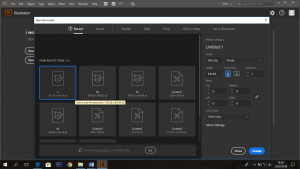
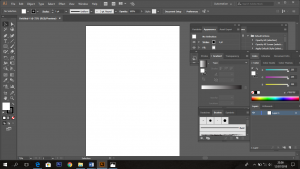
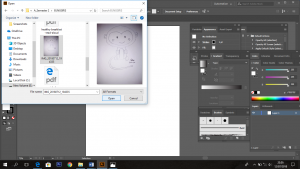
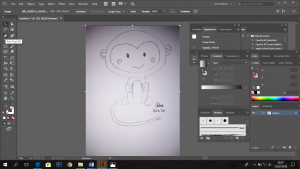
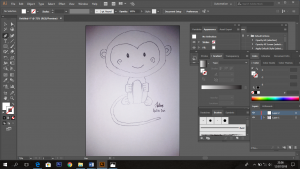
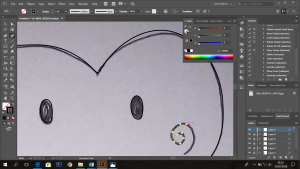
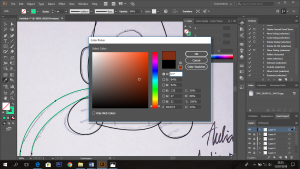
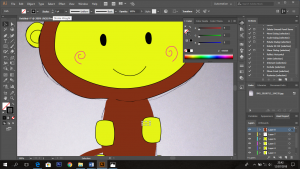


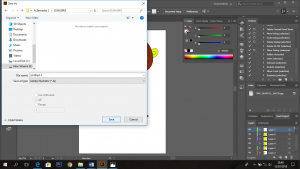
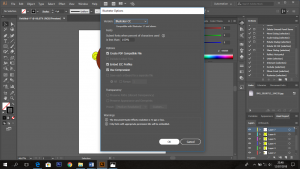
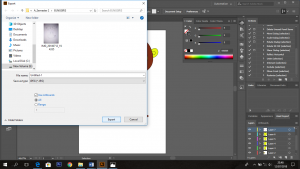
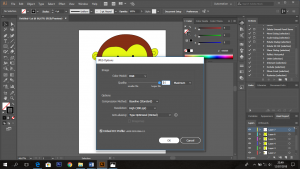







Recent Comments