Link Video :
https://drive.google.com/file/d/1fvui3n-sUCZKUULSIOe6PX_-2dm0sUFk/view?usp=sharing
“Print” to PDF means saving something to a PDF file. Printing to PDF is faster than converting to PDF with a PDF converter tool.
What makes a PDF printer different from a PDF converter is that the actual PDF printer appears as a printer and is listed next to other installed printers. When it’s time to print, just select the PDF printer option instead of the normal printer, and a new PDF will be created that is a replica of whatever you print.
There are several ways to print to PDF. If the system or operating program that you are using does not support PDF printing, there are third-party tools that can be used instead that will install virtual printers that store anything to PDF.
Windows 10
On Windows, the default PDF printer has been provided, called Microsoft Print to PDF, to use it we have to take a few steps.
Go through the normal printing process, but choose a PDF option rather than a physical printer, after which you will be asked where you want to save the new PDF file.
If you don’t see the “print to PDF” printer listed in Windows 10, you can install it in a few simple steps.
- Open Settings
- Choose Settings> Devices> Printers & scanners> Add a printer or scanner.
- Select the link called The printer that I want isn’t listed.
- Select Add a local printer or network printer with manual settings.
- Choose FILE: (Print to File) under the Use an existing port option.
- Choose Microsoft under the Manufacturer section.
- Find Microsoft Print To PDF under Printers.
- Follow through the Add Printer wizard and accept any default to add the PDF printer to Windows 10. When asked, you can name the printer anything you like.
Google Chrome
- Hit Ctrl + P or go into the menu (the three horizontally stacked dots) and choose Print.
- Select Change … under the Destination section.
- Pick Save as PDF from that list.
- Click or tap and choose where to save it.



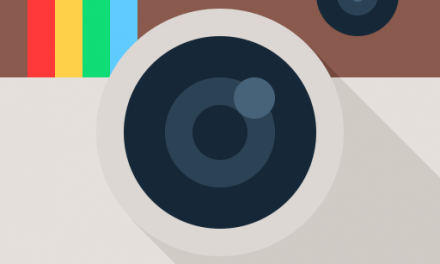





Recent Comments