Mengutak-atik website yang menggunakan CMS WordPress terkadang lebih mudah jika kita akses di localhost. Bisa diakses kapan saja, tanpa perlu memikirkan koneksi internet. Nah, ketika development selesai, tentu perlu untuk membuat website kita bisa diakses. Bagaimana caranya? migrasi dari localhost ke server hosting. Nah, berikut adalah cara mudah migrasi database WordPress dari localhost ke server hosting.
1. Siapkan File Kompresi dari WordPress
Sebelumnya pastikan website yang akan dimigrasi sudah siap. Pada tutorial ini, website yang akan dimigrasi memiliki alamat http://localhost/coba atau http://127.0.0.1/coba.
Setelah itu, kompres folder website yang ada file manager. Jika kita menggunakan XAMPP atau sejenisnya, biasanya folder tersebut berada di C:\xampp\htdocs. Pastikan folder yang di kompres berisi website yang akan dimigrasi.
2. Export Database WordPress Localhost
Akses database website melalui PhpMyAdmin atau masuk ke alamat http://localhost/phpmyadmin. Kemudian export database yang digunakan. Untuk mengetahui nama database yang digunakan bisa dilihat di file C:\xampp\htdocs\coba\wp-config.php. File kemudian akan otomatis terdownload dengan format .sql
3. Upload File Kompresi ke Hosting
Pada tutorial kali ini, server hosting yang digunakan adalah server hosting PENS, yang beralamat http://mmbb.alioke.lecturer.pens.ac.id/. Untuk upload file, kita perlu login ke halaman cpanel dan buka file manager.
Setelah itu, upload file kompresi berformat .zip ke dalam folder public_html. Kemudian dekompres file tersebut dan beri nama sesuai keinginan.
Kita sudah bisa mengecek halaman website dengan mengakses http://mmbb.alioke.lecturer.pens.ac.id/coba. Akan tetapi akan ada error seperti dibawah ini, karena halaman website belum terintegrasi dengan database.
4. Import Database WordPress ke Hosting
Import database yang sudah diexport, di halaman cpanel. Jadi sebelumnya akses halaman cpanel, lalu akses database atau langsung akses http://mmbb.alioke.lecturer.pens.ac.id/phpmyadmin. Kemudian buat database baru dan import file .sql hasil export langkah kedua.
5. Integrasikan Website dengan Database
Agar website bisa berjalan sebagaimana mestinya, kita perlu mengintegrasikan website dengan database. Integrasi bisa dilakukan dengan menyesuaikan nama database yang digunakan. Caranya buka file manager dalam cpanel dengan mengakses public_html > coba. Kemudian edit file wp-config.php. Ubah nama, username, dan password database sesuai dengan database yang telah diimport.
Untuk mengetahui nama, username, dan password database bisa dilihat di halaman cpanel, lalu pilih mysqlmanager.Langkah terakhirnya adalah buka database, lalu edit pada bagian wp-options. Kemudian ubah semua link website yang sebelumnya localhost menjadi link website yang baru pada bagian option_value.
Jika kelima langkah diatas sudah dilakukan dan berhasil, maka halaman website sudah bisa diakses dengan alamat http://mmbb.alioke.lecturer.pens.ac.id/coba.
Nah, itulah cara mudah migrasi website dari localhost ke hosting. Sekian, terimakasih, dan semoga bermanfaat

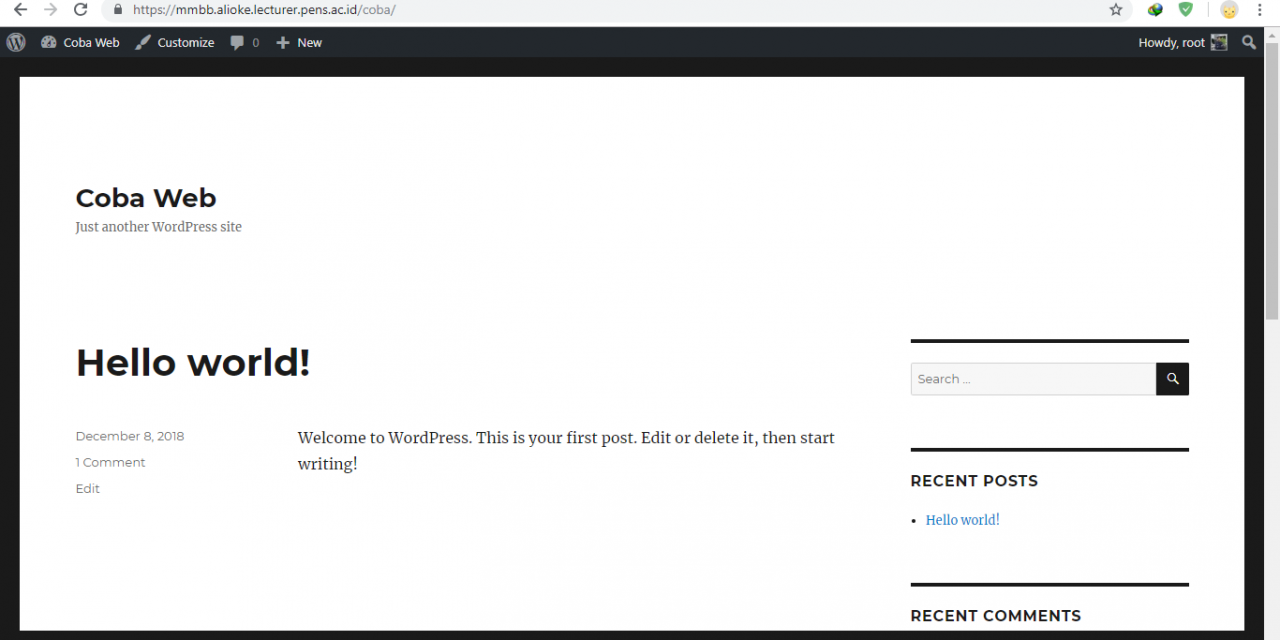
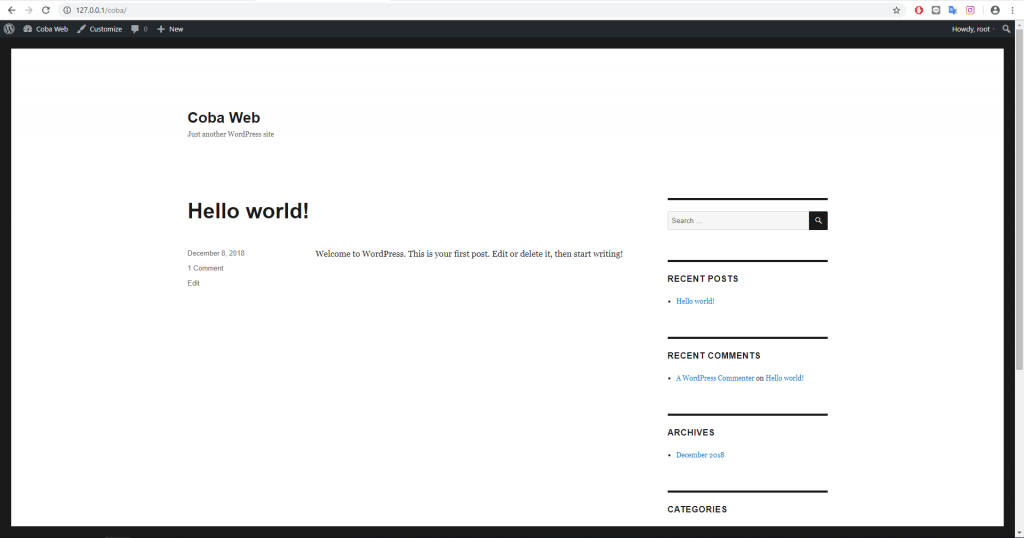
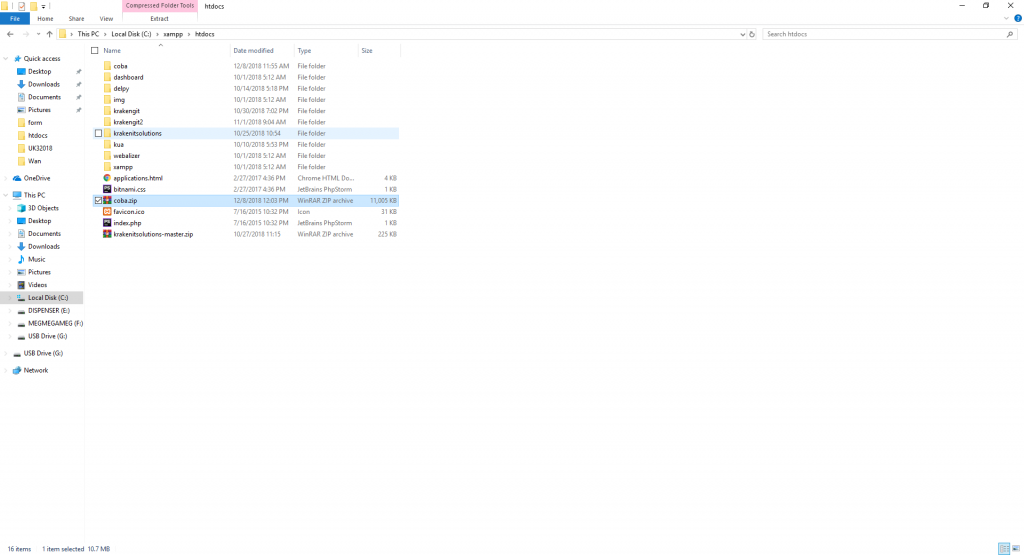
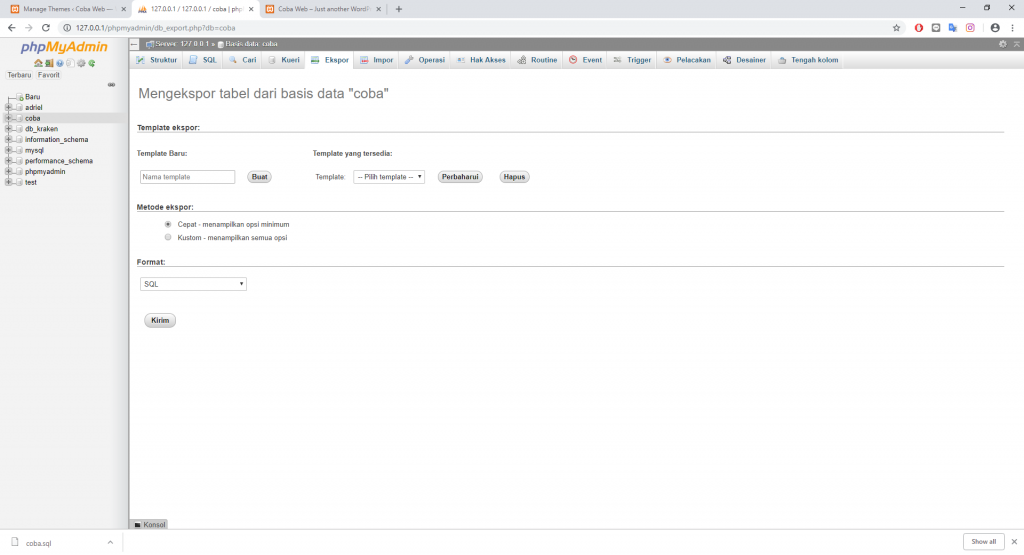
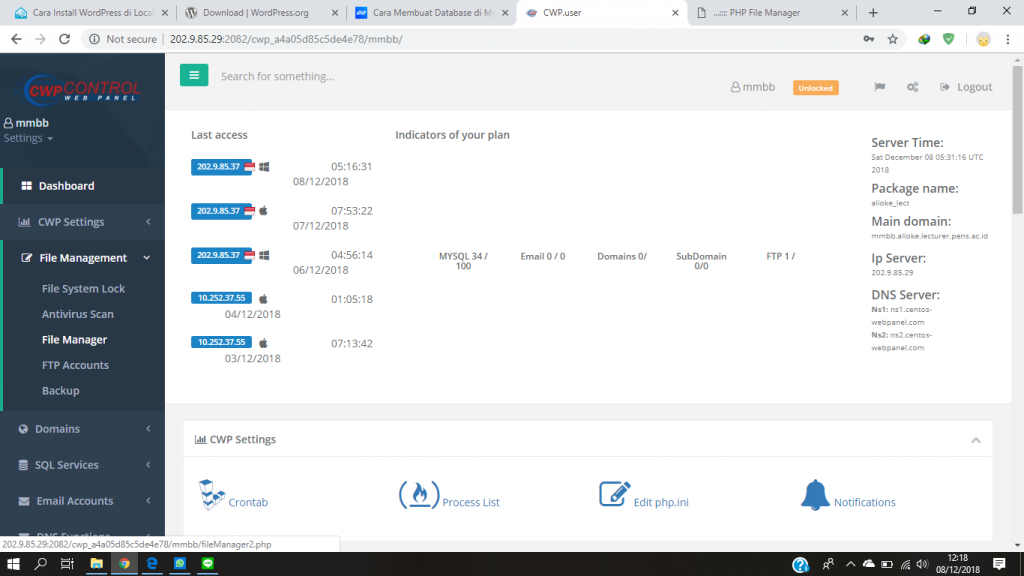
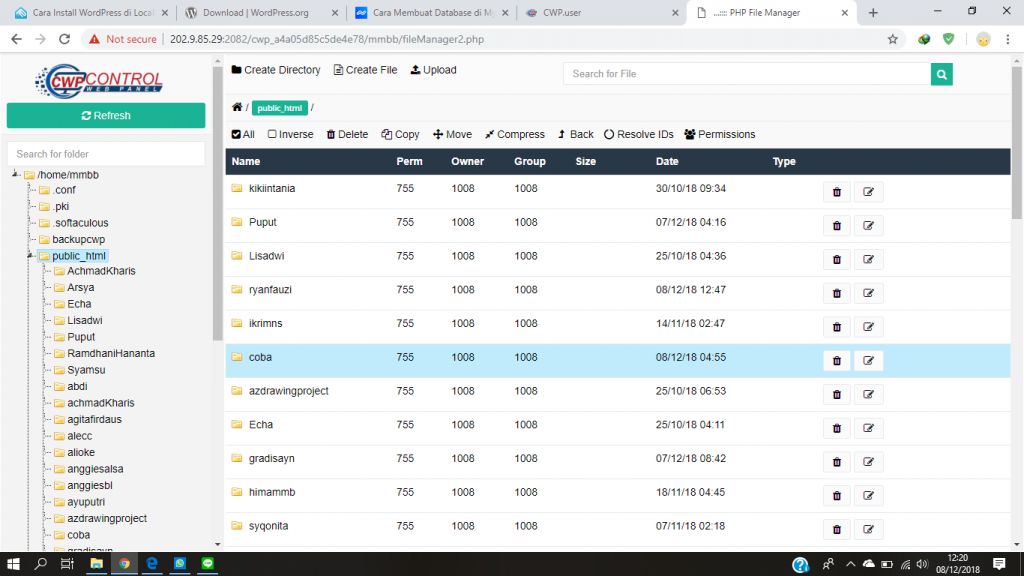
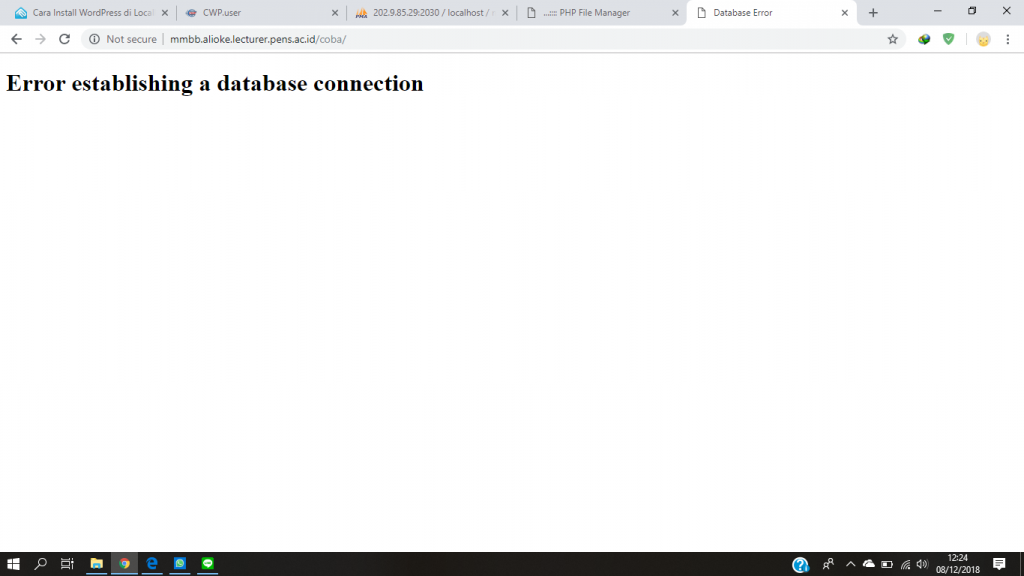
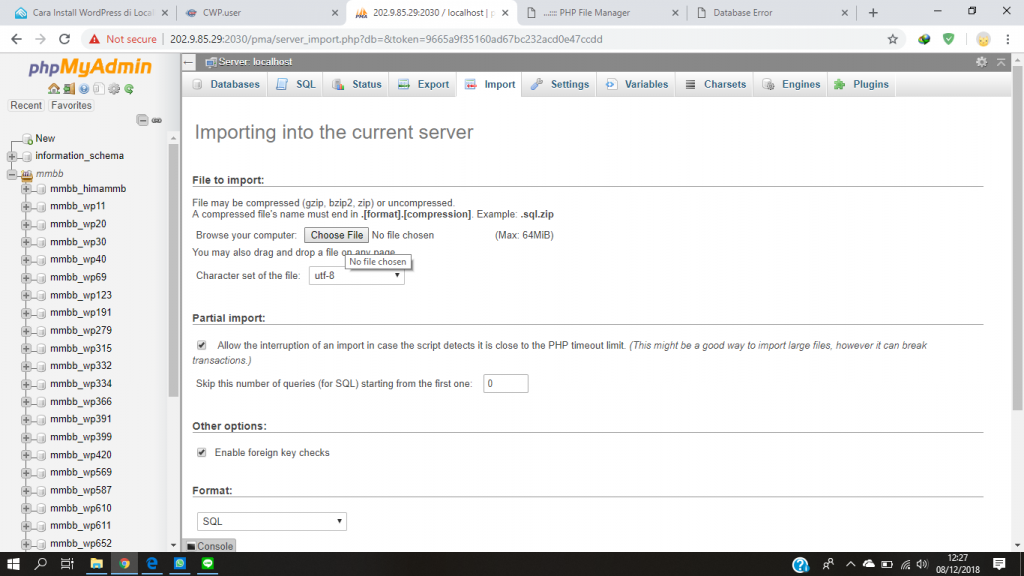
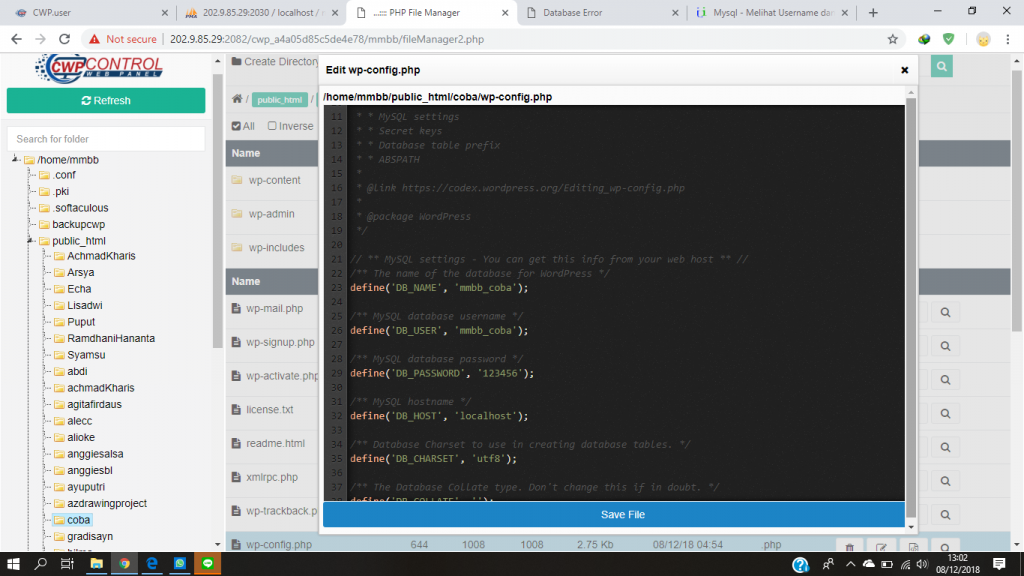
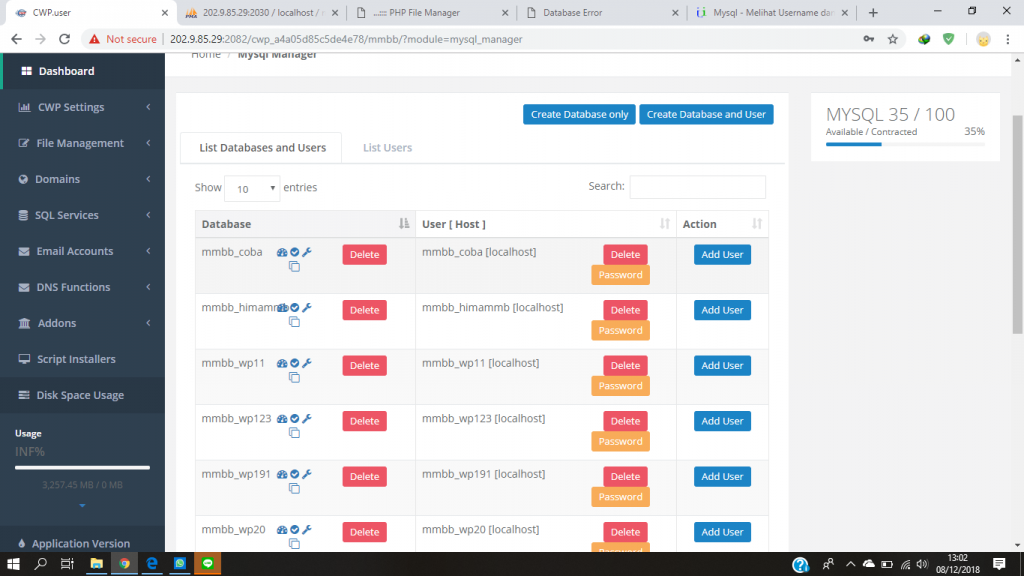
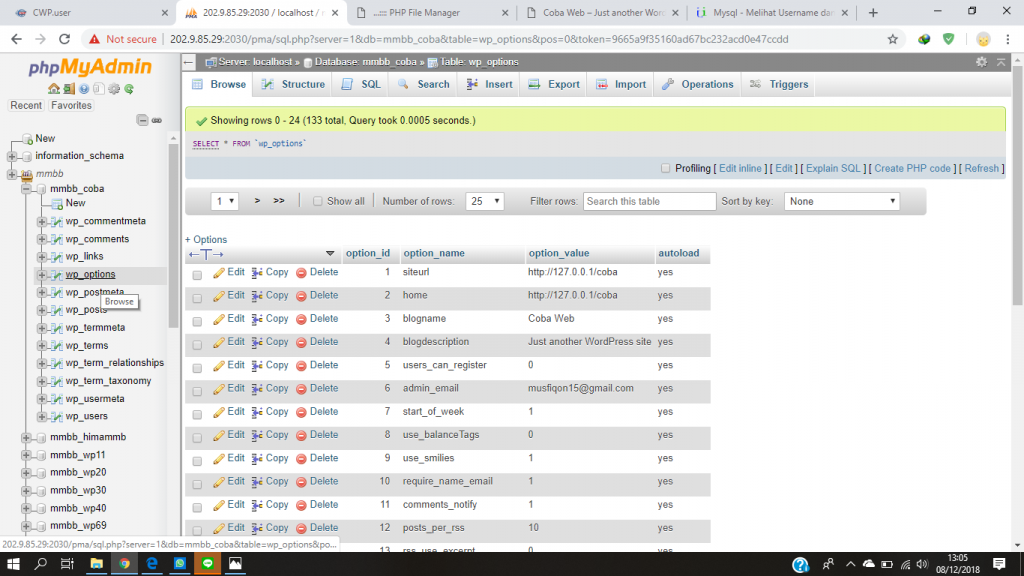
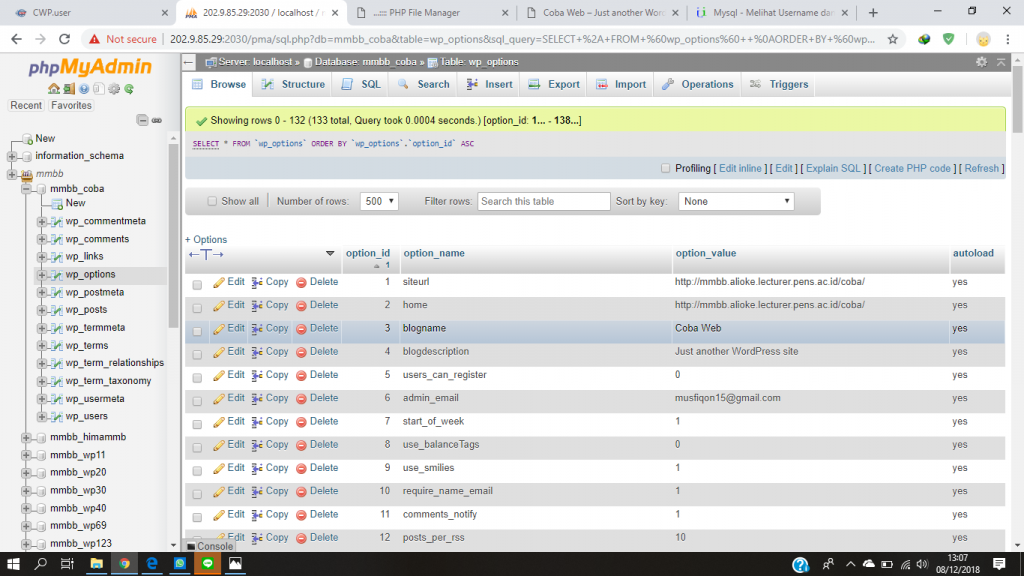
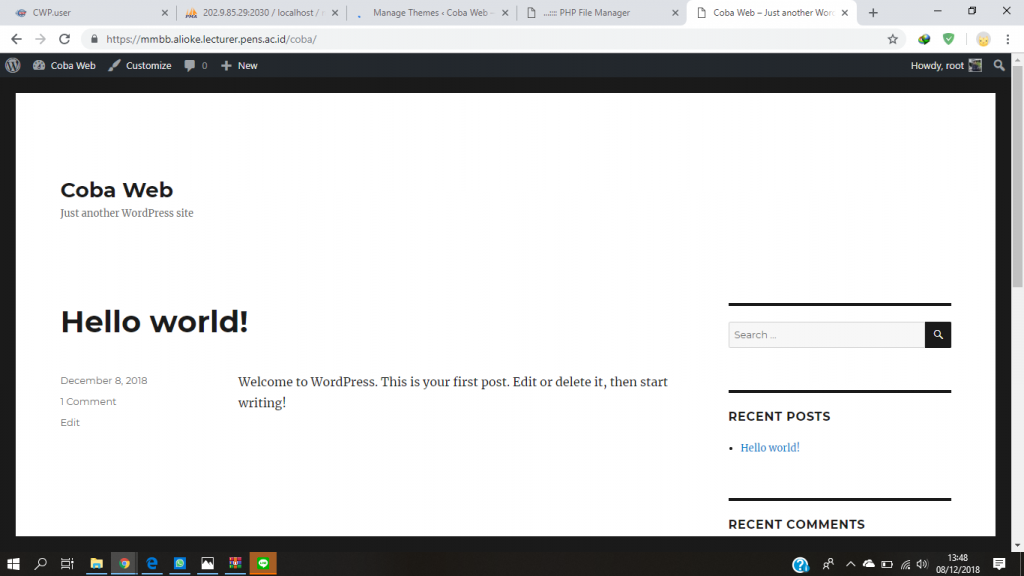






Recent Comments