Disini saya akan membahas tentang bagaimana cara Installasi WordPress dan mengganti template, yaa. Untuk para programmer pasti sudah tau apa itu WordPress, sebelum saya bahas bagaimana cara Intallasi WordPress saya akan menjelaskan apa itu WordPress, WordPress adalah sebuah aplikasi sumber terbuka (open source) yang sangat populer digunakan sebagai mesin blog (blog engine). WordPress dibangun dengan bahasa pemrograman PHP dan basis data (database) MySQL. PHP dan MySQL merupakan perangkat lunak sumber terbuka (open source software).
Baik, kita mulai saja bagaimana cara installasi WordPress ini. Sebelum proses installasi berlangsung pastikan kalian memiliki XAMPP terlebih dahulu, jika belum punya kalian bisa download dilink ini, https://www.apachefriends.org/download.html. XAMPP sendiri merupakan aplikasi cross platform. XAMPP juga lumayan ringan dijalankan bersama aplikasi lain, serta memungkinkan kalian membuat web server lokal untuk mengetes website.
- Kita harus memiliki file WordPress. Jika belum memilki filenya kalian bisa mendownload filenya delink ini, https://wordpress.org/download/
- File yang sudah di download tadi, harus kita pindah ke dalam folder htdocs, C:\xampp\htdocs.
- Setelah itu, file harus di ekstraksi agar WordPress dapat dijalankan pada XAMPP.
- Buka file WordPress tadi dan cari file dengan nama wp-config-sample.php, lalu ganti namanya dengan wp-config.php. Kalian juga bisa merename folder ini agar lebih mudah dicari.
- Buka file tersebut dan scroll hingga menemukan code seperti gambar di bawah ini. Kemudian, ubah beberapa code sesuai dengan detail database yang dibuat, seperti database name, username, dan password. Jangan lupa untuk klik save data tersebut.
- Setelah itu, kalian sudah bisa melakukan instalasi WordPress dengan cara menuliskan http://localhost/namafolder/
- Lalu akan muncul tampilan dan Create a Configuration File, lalu klik Lets Go.
- Lalu isikan data seperti database name, username dan passwors yang telah disesuaikan pada langkah sebelumnya. Lalu, klik Submit.
- Akan muncul tampilan seperti gambar di bawah ini dan klik Run the Install.
- Lalu akan muncul tampilan seperti gambar di bawah ini dan tuliskan detail data dari blog kalian.
- Ketika proses instalasi sudah berhasil, maka akan muncul tampilan seperti gambar berikut.
Lanjut ke tutorial selanjutnya yaitu, tutorial mengganti template WordPress. Untuk menambah kece tampilan blog atau laman WordPress kalian, saya akan memberikan tutorial mengganti template laman WordPress kalian, yukk langsung saja ikuti tutorial dibawah ini,
- Pertama, kalian harus login ke Admin Area WordPress terlebih dahulu, lalu klik menu Appearance > Themes > Add New
- Lalu akan muncul pilihan template yang telah tersedia. Kalian juga bisa mencari melalui kolom pencarian. Setelah itu klik Install.
- Setelah proses instalasi selesai, aktifkan template dengan cara klik tombol Activate.
- Setelah itu kalian bisa cek melalui domain kalian.


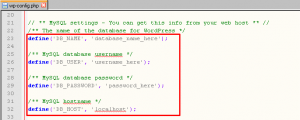
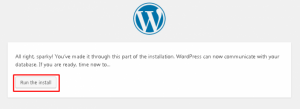
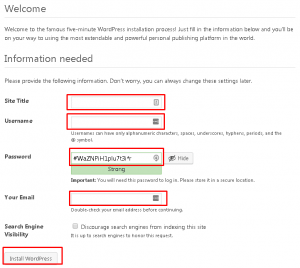
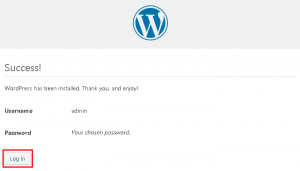
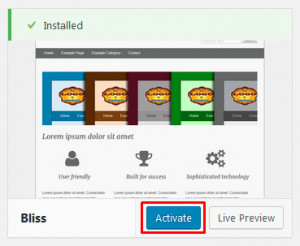

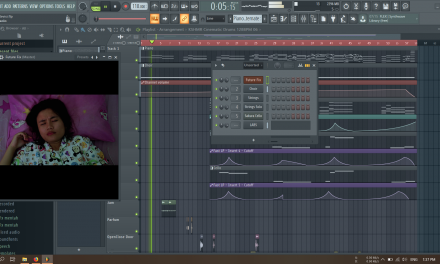





Recent Comments