Setiap hal memiliki prinsip, begitu juga dengan cahaya. Jika cahaya datang dari arah kanan, maka bayangan selalu berada di sebelah kiri, itulah prinsip. Yang harus kita ketahui sebelum membuat backlight adalah prinsip tersebut.
Ada berapa banyak cara untuk membuat cahaya dan bayangan pada photoshop? Ratusan, mungkin ribuan. Ada banyak sekali cara membuat cahaya dan bayangan. Dan fokus utama kita kali ini adalah mendatangkan cahaya dari belakang objek atau biasa disebut efek backlight.
Efek tersebut disebabkan karena difraksi cahaya. Difraksi cahaya adalah penyebaran atau pembelokan gelombang dikarenakan celah sempit sebagai penghalang masuknya gelombang.
Oleh karena itu kita melihat ada cahaya yang menyebar di sekitar objek apabila terkena cahaya dari belakang. Hal itulah yang disebut dengan backlight.
Berikut ini adalah langkah-langkah membuat backlight dengan photoshop
- Buka aplikasi Photoshop, lalu import image yang akan kita edit
- Duplicate layer yang sudah kita import dengan menekan tombol ctrl+j
- Klik kanan pada layer yang sudah kita duplicate lali klik “Convert to Smart Object”
- Buatlah seleksi pada objek
Pada proses ini jangan hanya menggunakan magic wand, gunakan selection brush lalu refined edge. Karena semakin rapi seleksinya, maka semakin bagus hasilnya.
- Setelah selesai menyeleksi objek, jangan lupa untuk pilih “layer mask”
- Buka tab filter, lalu klik “Camera RAW Filter”
- Naikkan exposure dan juga beri warna dengan menggeser tint, lalu klik OK
Karena fitur Camera RAW Filter hanya ada pada photoshop versi CC, maka bagi user photoshop versi CS dapat menaikkan exposure dengan membuka tab image>exposure
- Buat group dengan menekan ctrl+g, lalu klik mask pada pojok kanan bawah dengan foreground hitam
- Pilih brush tool, ubah foreground menjadi putih lalu turunkan flow menjadi 10%. Lalu mulai brush pada sisi yang terkena cahaya
Perlu diketahui, tidak semua sisi harus dibrush. Sisi ini tidak terkena cahaya maka tidak perlu dibrush
BEFORE BRUSHING
AFTER BRUSHING
10. Tambahkan filter pada foto agar terlihat lebih elegan
Ini adalah perbedaan foto asli dengan yang sudah diedit
BEFORE
AFTER
Demikian artikel ini saya buat, semoga dapat bermanfaat bagi semuanya. Hanya ini yang dapat saya sampaikan. Apabila ada salah saya mohon maaf. Happy Editing!
Sumber :
PiXimperfect – Brilliant Backlight or Rim Light Effect in Photoshop

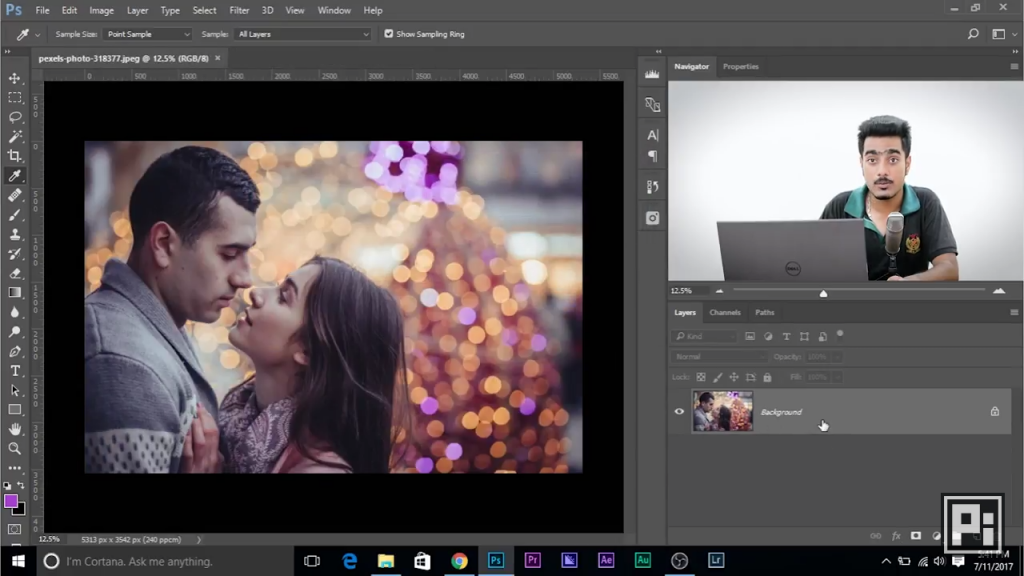
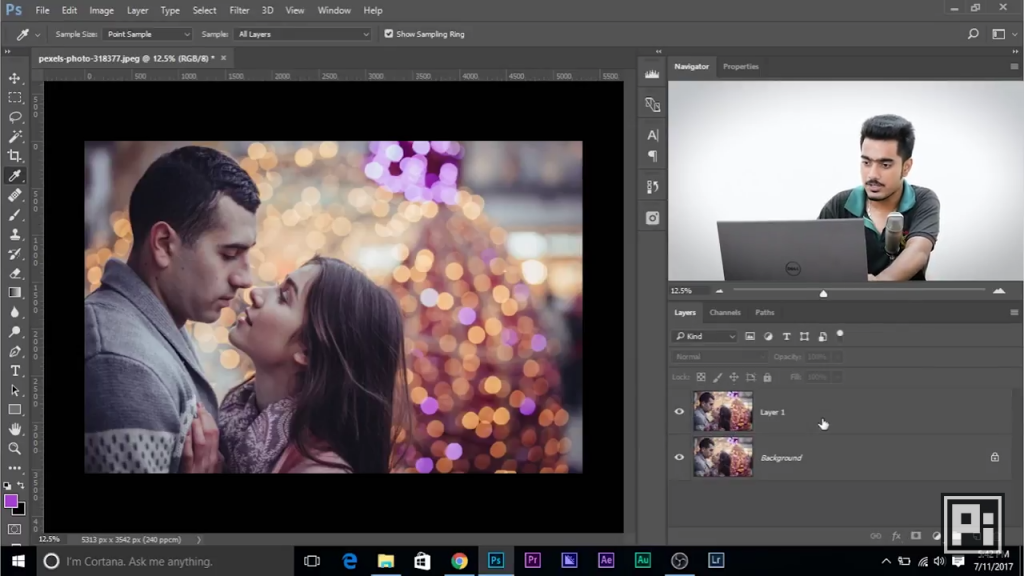
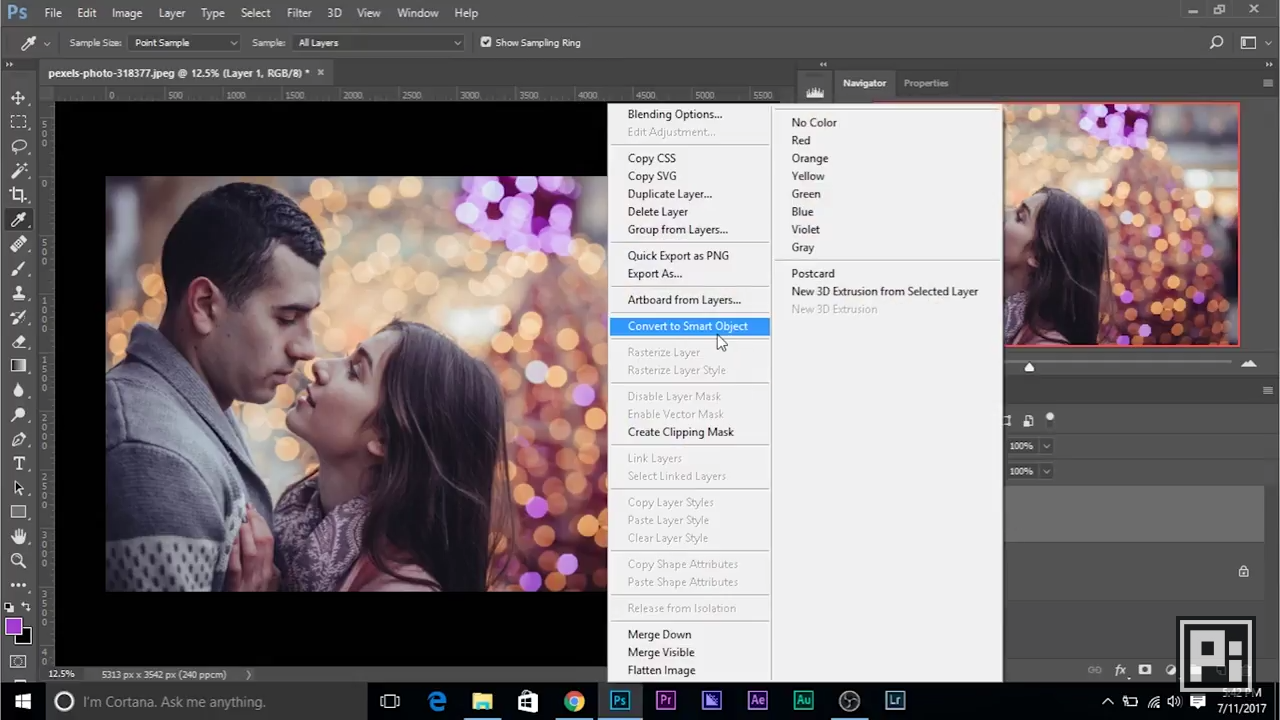
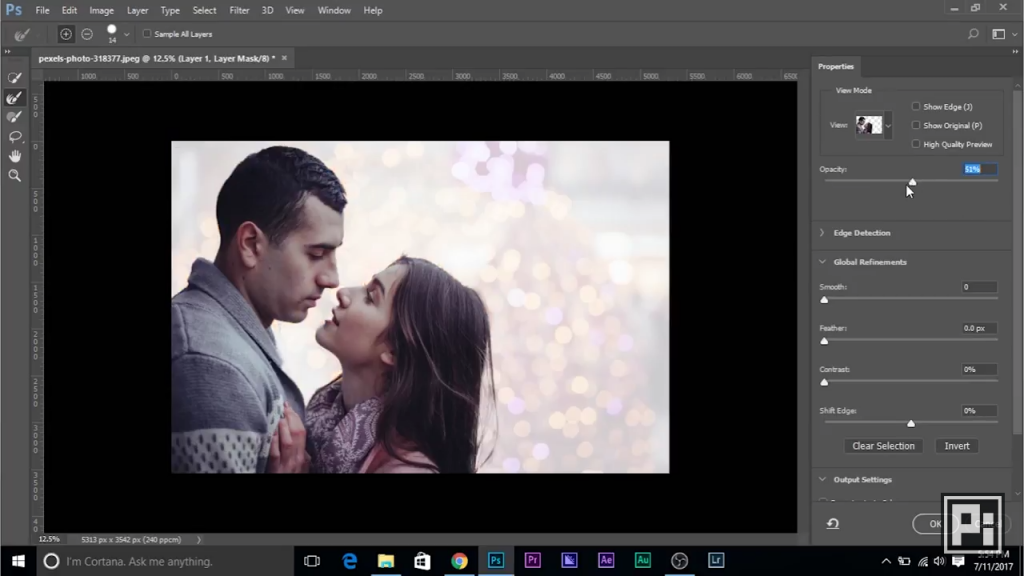
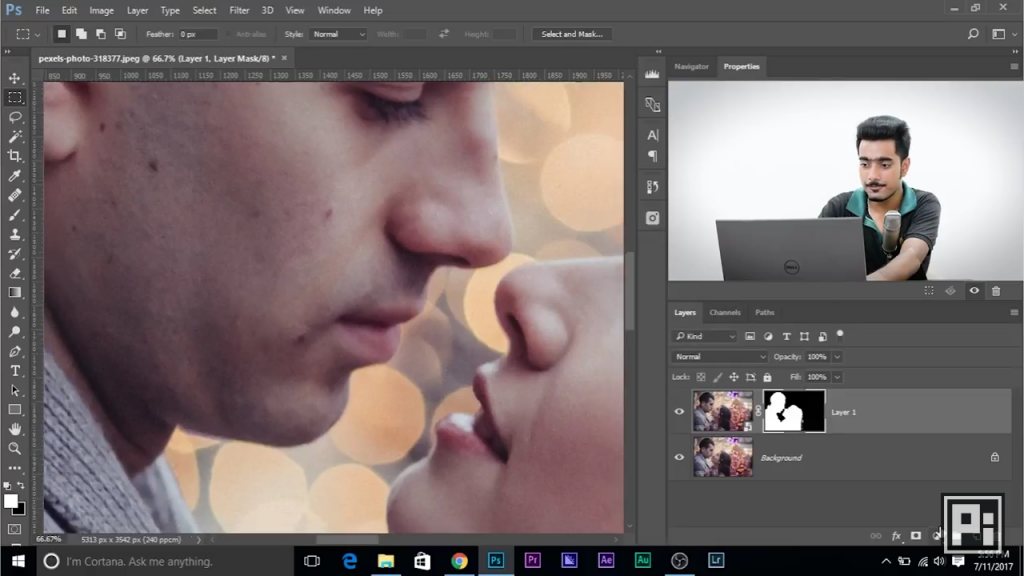
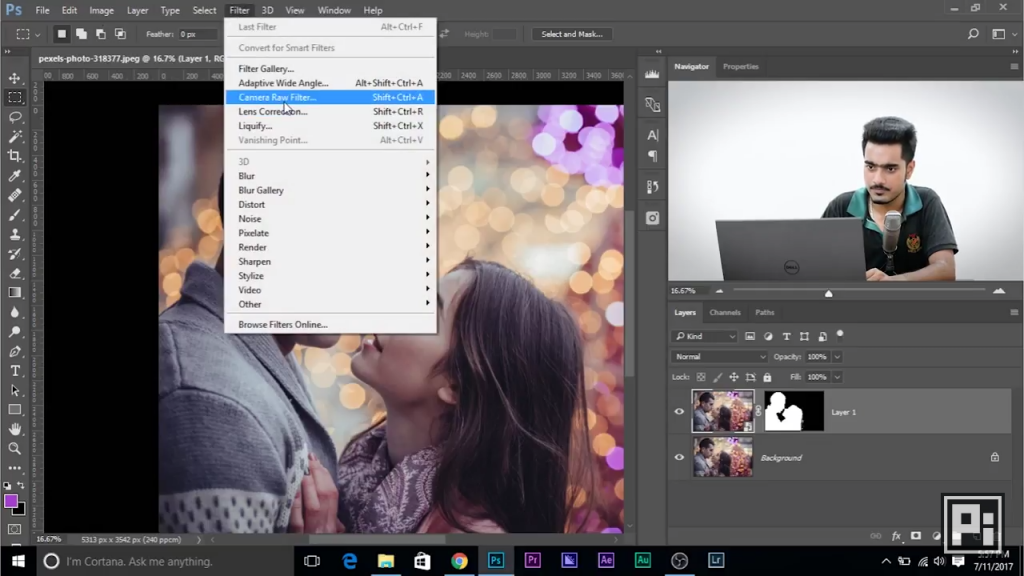
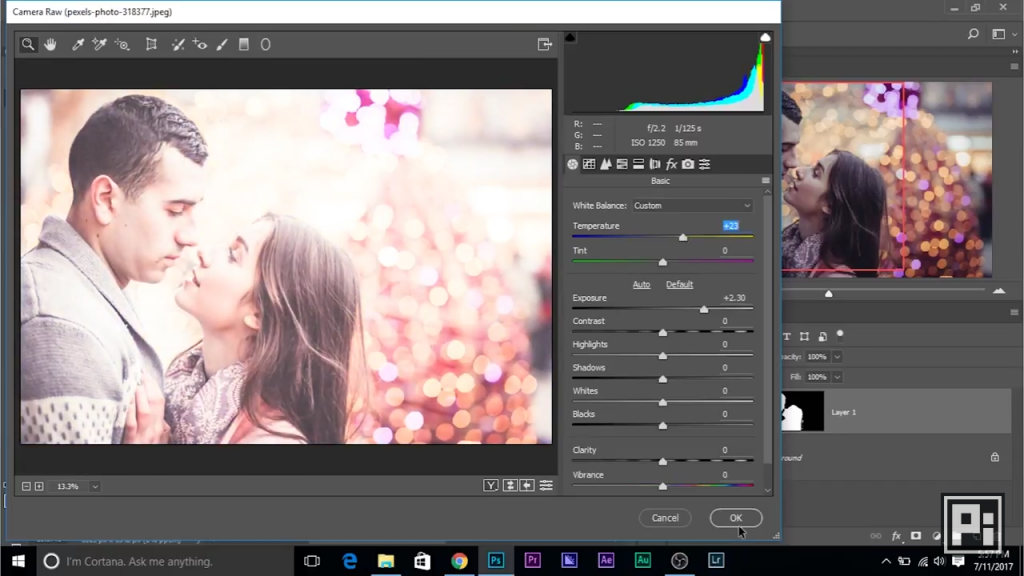
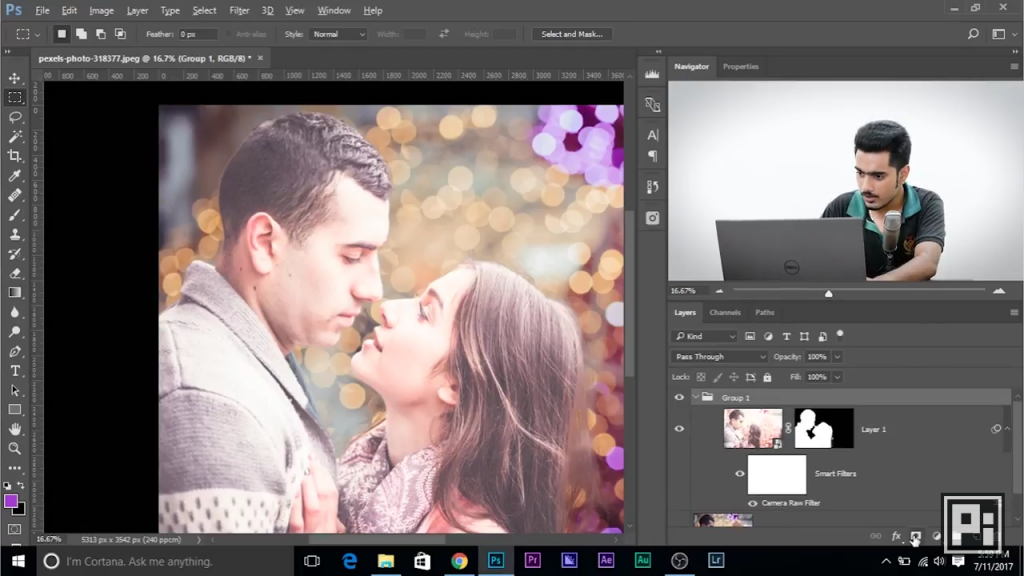
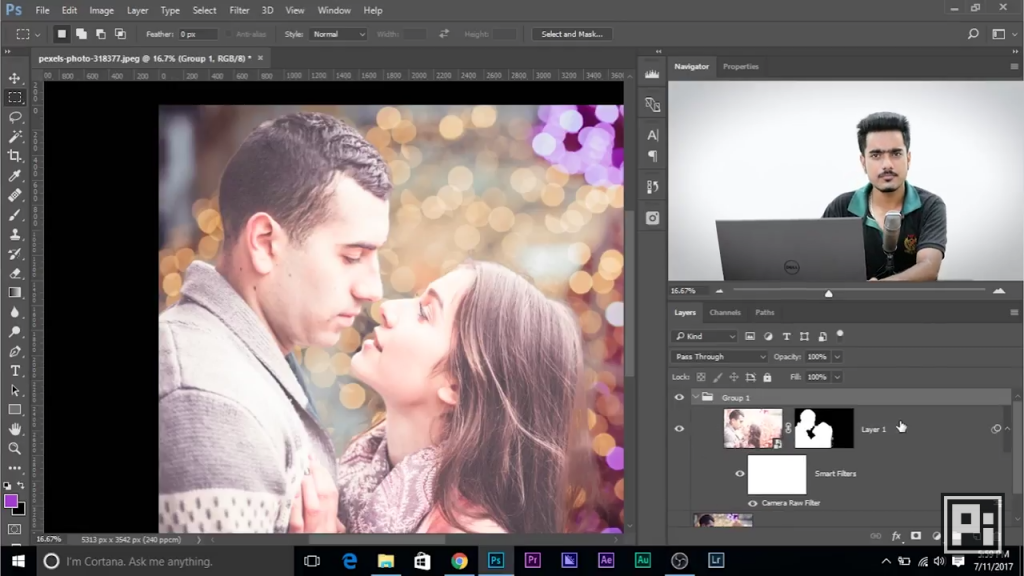
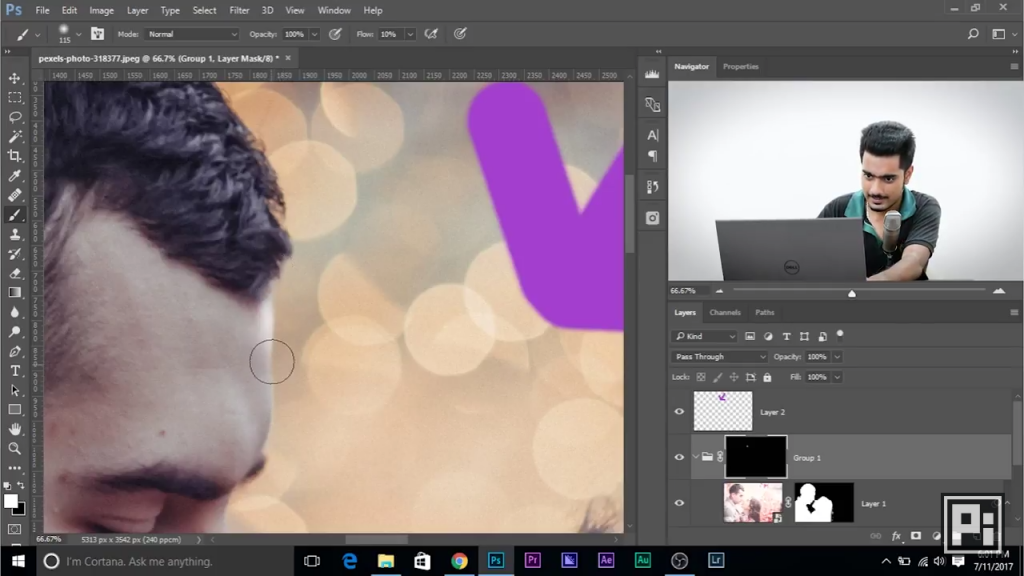
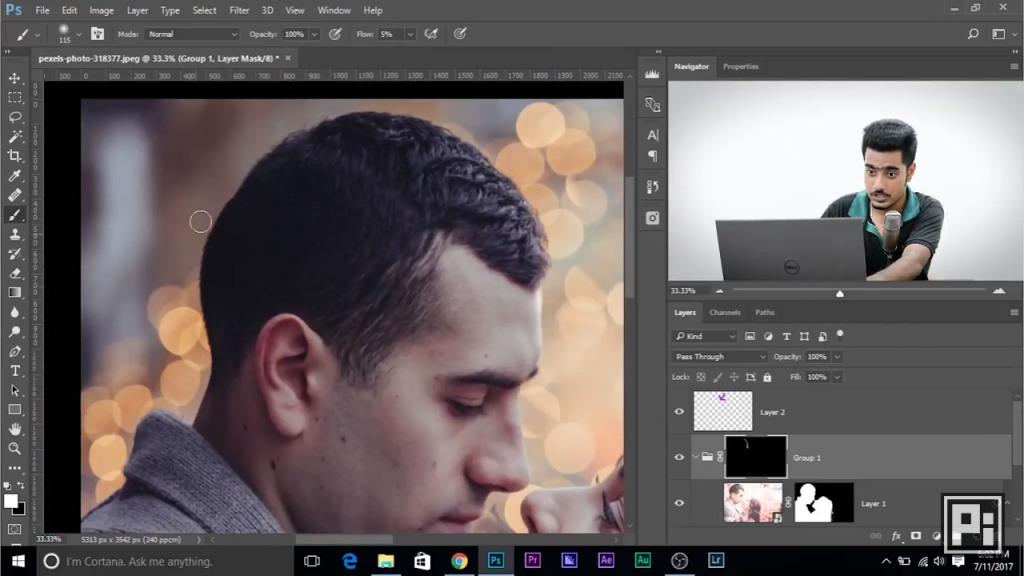
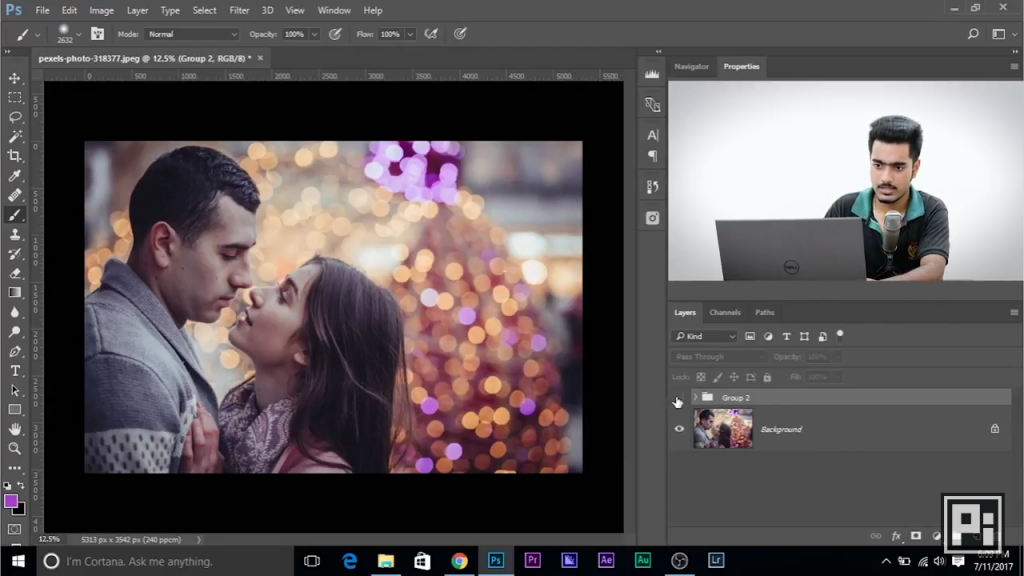
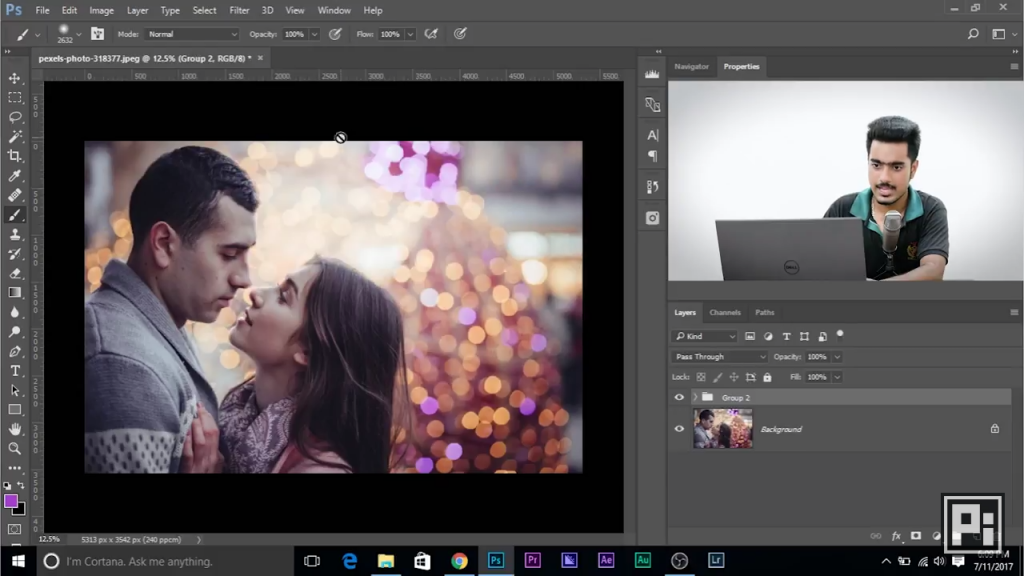










Recent Comments