Industri kreatif sangat berkembang pesat saat ini, tak heran jika kebanyakan orang kecanduan akan hal-hal yang berbau kreatifitas, contohnya video. Dengan video, kita bisa berkreatifitas seunik mungkin dengan gaya editing sekeren mungkin. Ditambah lagi dengan aplikasi editing video yang memiliki kelebihan tersendiri, membuat para kreator semakin ingin mencoba-coba.
Selain gambar yang menjadi bahan utama dalam editing video, tidak lepas pula teks yang menunjukkan pesan akan video yang akan kita buat. Tentunya, teks dalam video yang ditampilkan memerlukan keindahan tersendiri, bahkan memerlukan pergerakan yang halus apabila hendak menggunakan animasi teks. Nah, berikut ini tutorial membuat animasi teks terlihat halus dengan menggunakan aplikasi Premiere Pro CS6.
- Buka Aplikasi Premiere Pro CS6 dan dilanjutkan dengan membuat New Project
2. Buat nama project dan sequence
3. Pilih video yang diinginkan, lalu seret ke bagian sequence
- Klik bagian Title, lalu OK untuk membuat teks
- Tulis teks dengan pengaturan yang diinginkan
- Seret teks yang telah dibuat ke atas video pada sequence
- Klik teks pada sequence kemudian klik tanda panah Motion pada Video Effect
- Klik gambar jam pada bagian Position dan sesuaikan posisi teks yang akan dianimasikan. Misal, teks akan dianimasikan dari luar kiri video ke dalam video, dengan cara menyeret teks ke luar video.
- Tentukan detik teks akan kembali ke bagian video, dengan cara menyeret teks.
- Blok seluruh Position yang dianimasikan kemudian klik kanan dan pilih Continuous Bezier
- Klik tanda panah pada bagian Position dan atur grafik pergerakan teks
Cukup sederhana, kan? Silakan mencoba!

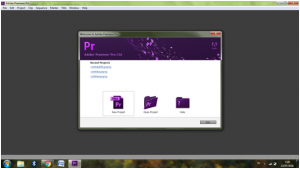
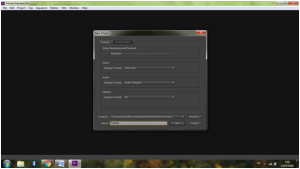
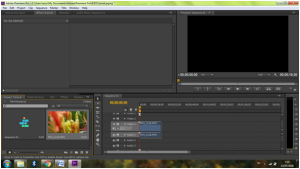
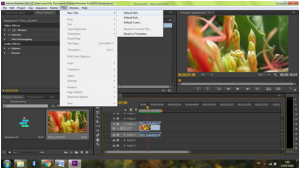
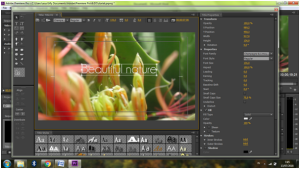
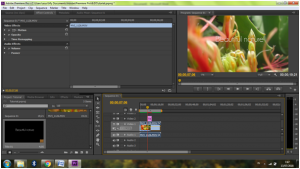
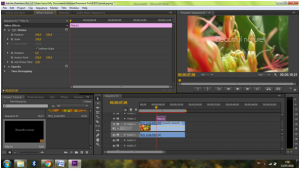
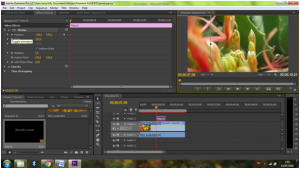
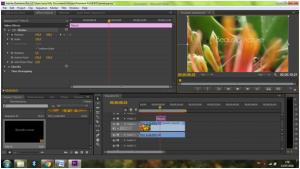
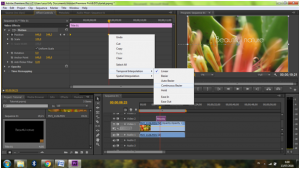
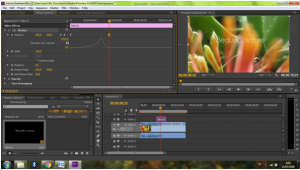






Recent Comments