Vector Art adalah seni melukis gambar asli dengan berbagai unsur seperti garis, bentuk, dan warna dengan menggunakan berbagai software seperti adobe photoshop, coreldraw, macromedia flash, dll. Vector art juga bisa dibilang membentuk gambar asli kita menjadi kartun atau animasi tiga dimensi.
Line art merupakan seni Grafis yang menggunakan garis untuk membentuk suatu gambar menjadi lebih elegan. Line art menekankan bentuk dan garis besar, warna, bayangan, dan tekstur. Tebal tipis dari garis tersebut menghasilkan warna gelap terang seperti menggunakan pensil. Line Art dapat menghasilkan tepian bentuk dari suatu gambar dan terlihat seperti sketsa. Tidak hanya wajah manusia, Line Art juga bisa dibentuk dari benda, pemandangan, dan lain-lain.
Line art karya Gustave Doré lebih mengarah ke realisme, atau mungkin karikatur, kartun, ideograf, atau glyph. Line Art juga bisa digunakan untuk membuat suatu stilasi yang cocok untuk logo.
Di era sekarang, line art vector lebih digemari karena hasilnya yang elegan dan cocok untuk dijadikan pajangan. Membuatnya juga tidak terlalu sulit. Berikut langkah-langkah membuat Line Art Vector dengan Adobe Photoshop :
1. Buka Aplikasi Photoshop, lalu import foto yang akan kita buat Line Artnya.
2. Zoom foto, dekatkan pada wajah. Tekan P atau klik pen tools.
3. Tracing wajah dengan menggunakan Pen Tools, gunakan black outline. Untuk bagian alis, buatlah seperti efek rambut dengan cara memberi sedikit bentuk lancip.
4. Untuk bagian bola mata, berilah sedikit putih untuk membuat efek mengkilat.
5. Lakukan dengan mengikuti dan menutupi bagian yang gelap.
6. Setelah semua selesai, foto dapat disimpan dengan cara klik file->klik save as->ganti format PSD menjadi JPEG
->klik save untuk disimpan di folder yang kamu tentukan.
BEFORE
AFTER
Dan inilah Hasilnya…
Demikian artikel ini saya buat. Kurang lebihnya saya mohon maaf dan semoga bermanfaat. Semangat untuk terus belajar yaa!!


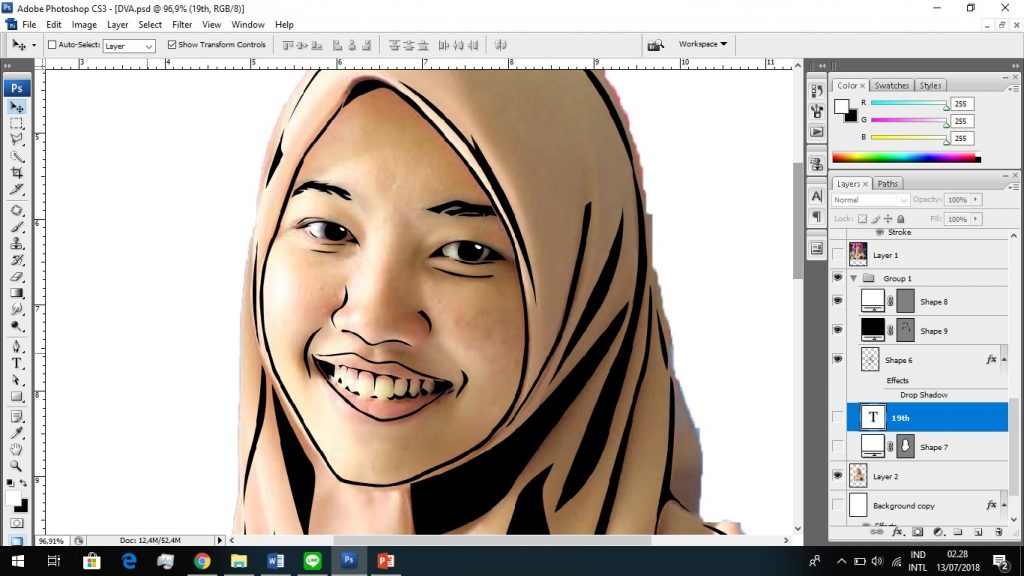
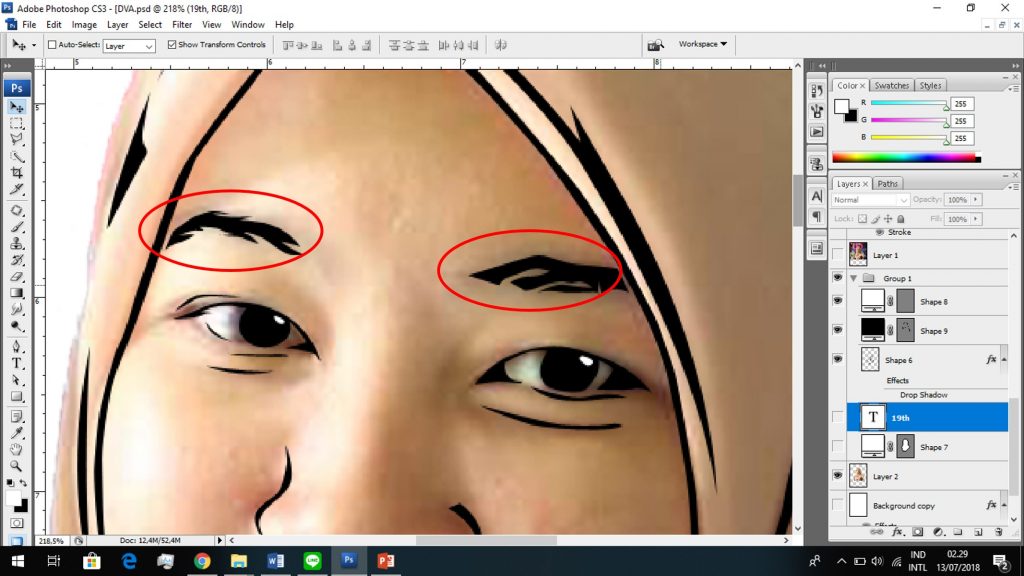
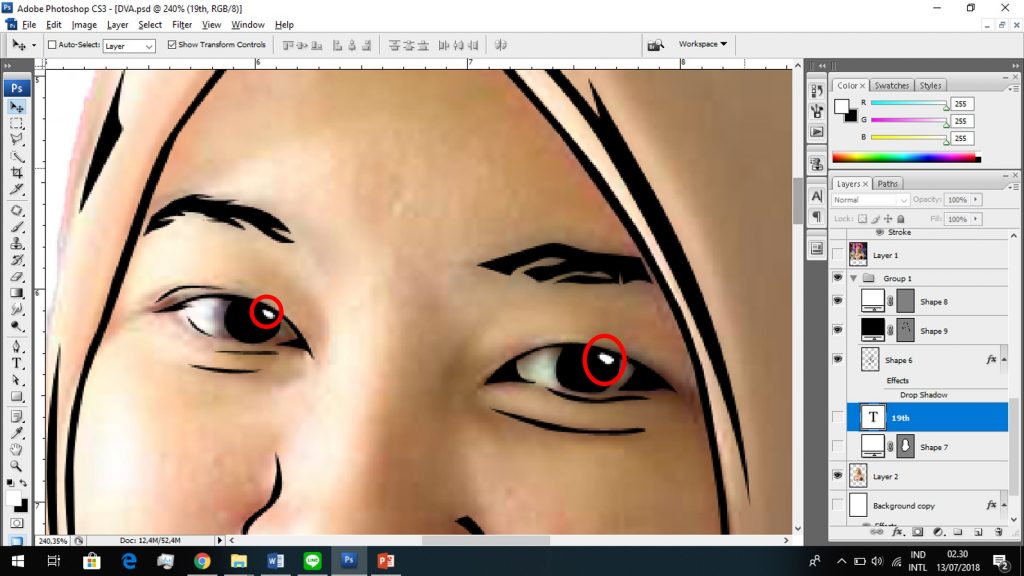
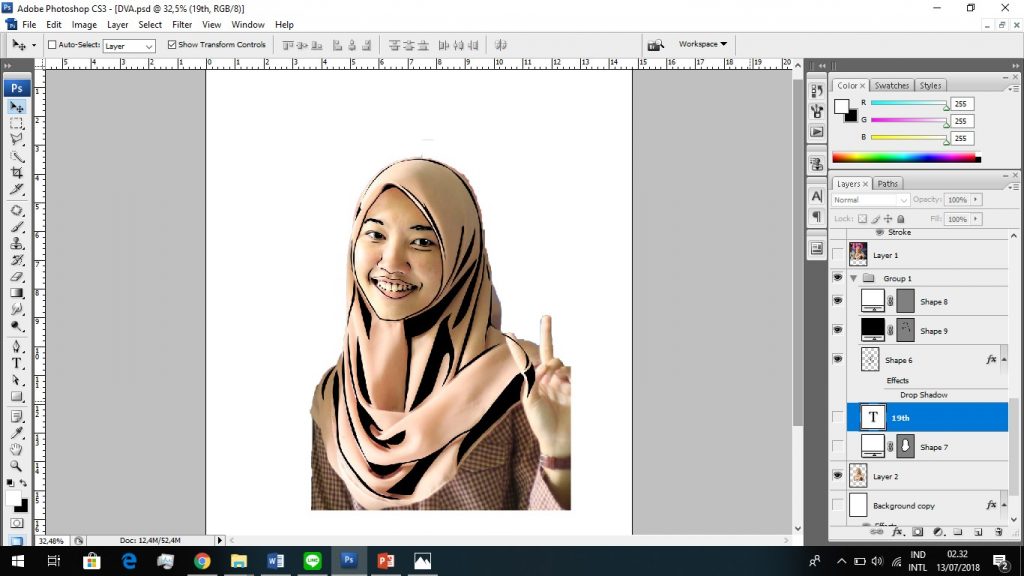
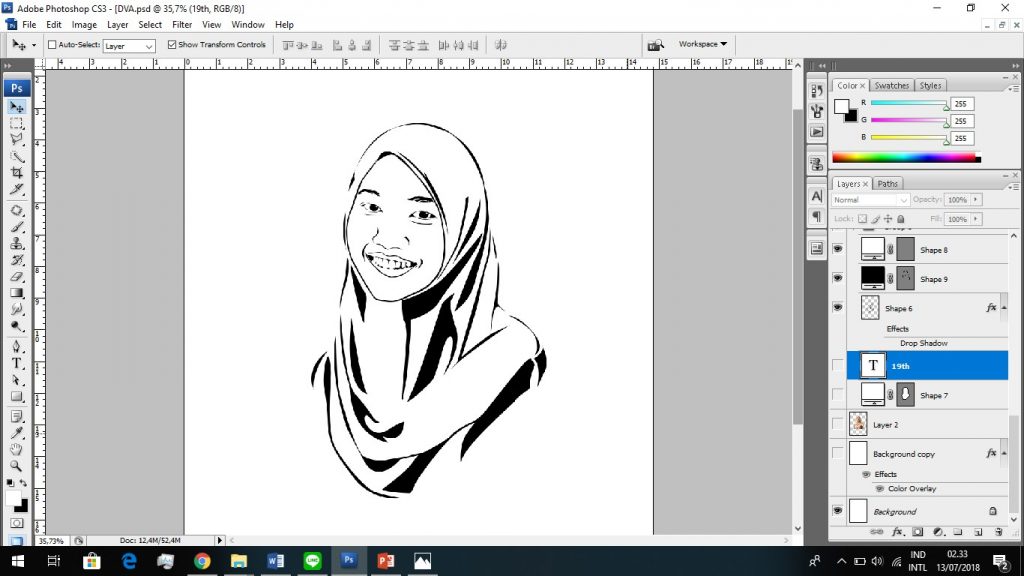








Recent Comments