Hello everyone my name is Amiratus. Today I will explain about how to paint in Adobe like a comic artist.
You might think Dutch artist Lois van Baarle has brushes where the rest of us have fingers. Influenced by her appreciation of anime, French comic art, and art nouveau, she has developed a style that’s all her own. See how Lois uses brushes in Adobe Photoshop to sketch, color, blend, and refine her digital paintings.
1. Sketch the outline
Lois starts with a rough sketch she created using a pressure-sensitive stylus and tablet and paints over it. She selects a color and chooses a rough brush to create an outline of the face and neck. She alternates brush sizes to create different width strokes — broader strokes for the face, thinner ones for the finer details of the hair. Once she’s done, she changes the layer opacity to 13% and creates a new layer. With the new layer selected, she refines the sketch by tracing the outline with a slanted, darker brush.
2. Fill the sketch with color blocking
Lois then prepares to apply the first pass of color. In this multistep process, Lois groups the two outline layers and creates a new layer. Then, she uses a custom oil pastel from the Tool Presets and traces the outer edges of the sketch.
Lois finds it more intuitive to paint on just one layer. With no need to keep track of different colors on multiple layers, she’s able to maintain an easy flow of drawing.
Lois applies the key colors without focusing on blending just yet. She fills the hair and clothing with orange, then fills the areas of skin with a pale peach using a soft round brush. She uses Replace Color to modify the Fuzziness, Hue, and Saturation of the peach to define the highlights on the face. Then, she highlights the hair with blue and locks the transparent pixels on the top layer to change the color of the faded edges of the hair without “spilling” the color onto the rest of the canvas.
Throughout this phase, she alternates brush sizes for refinement and uses the Eraser tool for cleanup as needed.
In the final step to distinguish the parts of the picture, Lois changes the color of her brush and gives depth to the cheeks and color to the lips. She uses the Magic Wand tool to select the pink color of hair surrounding the face and then applies a paler peach color to that area using a brush set with low opacity so the strokes overlay each other. Then, she blocks the clothing with a darker color using a wide, soft brush.
3. Add color and detail
Lois perfects the colors through intuition and experimentation. She starts by choosing colors, then plays with sliders to tweak the Hue/Saturation/Lightness and Selective Color until she’s happy with the result.
Lois periodically duplicates a layer and works on a new one to track the progress of her drawing. The previous layer shows the image at an earlier stage and allows her to make sure the project is progressing the way she wants.
4. Apply a gradient for blending and transformation for proportion
Lois uses the Gradient tool to create a blur between the different color tones of the cheeks for a smoother blend. She then selects and transforms the eye to resize and reposition it. Lois continues to refine features, colors, and textures of the face with more brushwork and adds cheek and eye highlights on a new layer.
At this point, Lois does a lot of brushwork to finesse the details. Rather than using shadows and highlights, she likes to use different colors to give dimension to the hair, skin, and eyes.
5. Liquify the features and adjust the final color
In the final stages, Lois uses the Liquify filter to drag and pull parts of the eye, mouth, chin, nose, and hair to create subtle but realistic changes to those features.
Thank you for listening to my podcast, good afternoon. See you next time
https://helpx.adobe.com/photoshop/how-to/create-digital-painting.html


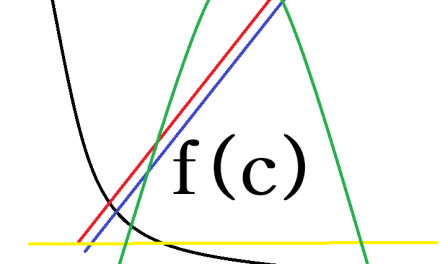





Recent Comments